App-einstellungen – Sony Xperia Z4 Tablet SGP771 Benutzerhandbuch
Seite 54
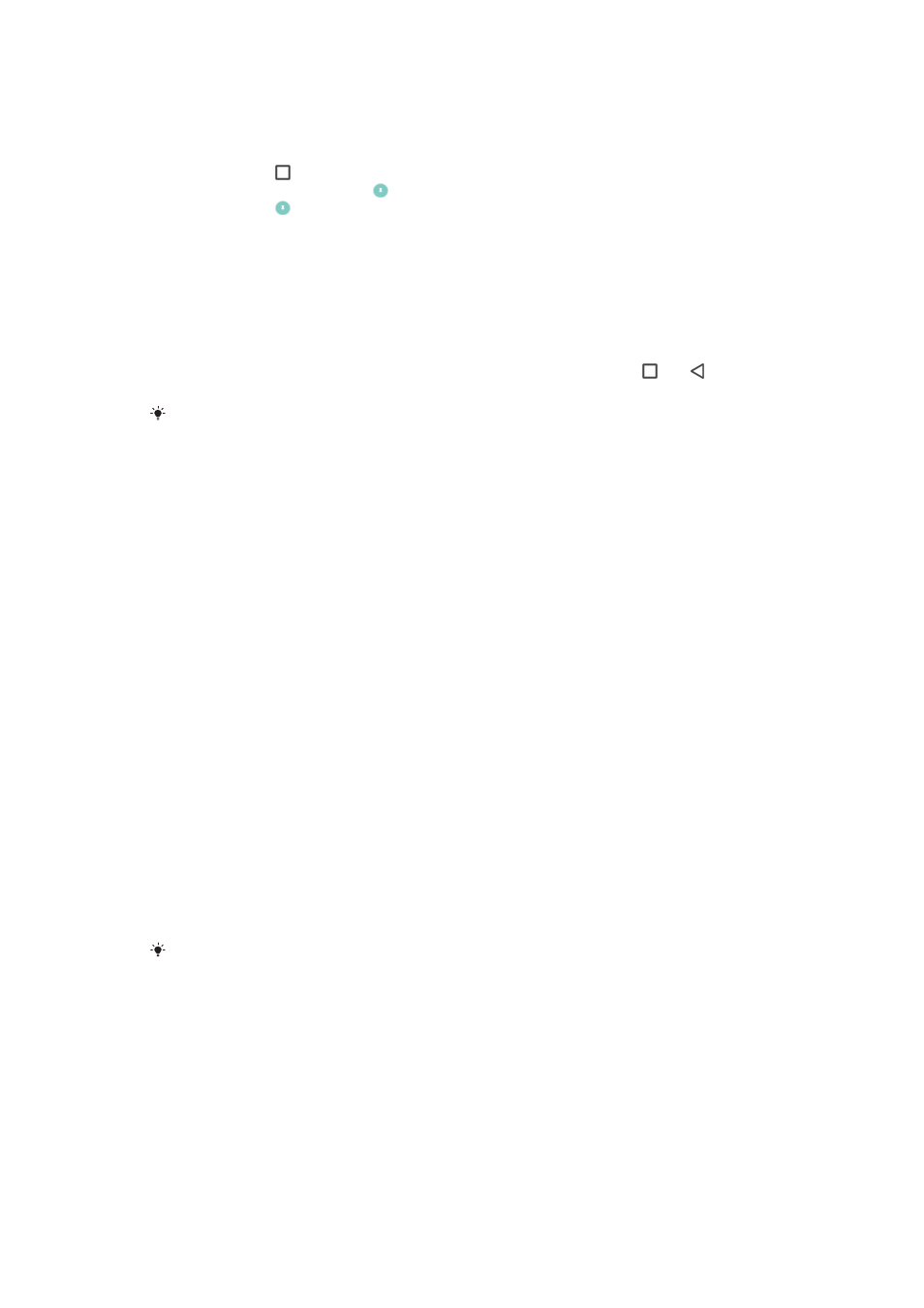
So heften Sie einen Bildschirm an:
1
Stellen Sie sicher, dass die Funktion „Bildschirm anheften“ auf Ihrem Gerät
aktiviert ist.
2
Öffnen Sie eine App und rufen Sie den Bildschirm auf, den Sie anheften möchten.
3
Tippen Sie auf .
4
Streichen Sie nach oben, um anzuzeigen.
5
Tippen Sie auf .
6
Wenn Sie eine PIN, ein Kennwort oder ein Muster als Bildschirmsperre
eingerichtet haben, markieren Sie das jeweilige Kontrollkästchen, um
sicherzustellen, dass die PIN, das Kennwort oder das Muster erforderlich sind, um
das Gerät zu entsperren, bevor die Anheftung des Bildschirms aufgehoben
werden kann.
7
Tippen Sie auf
Starten.
So heben Sie die Anheftung eines Bildschirms auf:
1
Berühren und halten Sie auf dem angehefteten Bildschirm gleichzeitig und .
2
Nehmen Sie die Finger von beiden Schaltflächen weg.
Wenn Sie beim Anheften des Bildschirms eine Sicherheitsoption markiert haben, dann
müssen Sie Ihr Muster, eine PIN oder ein Kennwort eingeben, um das Gerät zu entsperren,
damit die Anheftung des Bildschirms aufgehoben werden kann.
App-Einstellungen
Für einige Apps sind Berechtigungen erforderlich, sobald Sie sie benutzen. Über das
Menü „Einstellungen“ oder das Dialogfeld „Berechtigung bestätigen“ können Sie die
Berechtigungen für Apps einzeln erlauben oder verweigern. Die Anforderungen für
Berechtigungen hängen von der Gestaltung der App ab.
Erlauben oder Verweigern von Berechtigungen
Sie können Berechtigungen entweder erlauben oder verweigern, wenn das
entsprechende Dialogfeld angezeigt wird. Wenn Sie vorher eine andere Android-Version
verwendet haben, wurden für die meisten Apps bereits die erforderlichen
Berechtigungen erteilt.
So lassen Sie eine Berechtigung zu
1
Um eine Berechtigung zu erlauben, tippen Sie auf
Zulassen.
2
Wenn das Dialogfeld für die Bestätigung zum zweiten Mal angezeigt wird, können
Sie auf Wunsch die Option
Nicht mehr fragen wählen.
3
In dem Dialogfeld wird außerdem erläutert, warum die App die Berechtigungen
benötigt und wofür sie diese im Speziellen verwendet. Um dieses Dialogfeld zu
schließen, tippen Sie auf
OK.
So verweigern eine Berechtigung
•
Um eine Berechtigung zu verweigern, tippen Sie auf
Verweigern, wenn das
Dialogfeld angezeigt wird.
Einige Apps können weiterhin verwendet werden, auch wenn Berechtigungen für diese Apps
verweigert wurden.
Kritische Berechtigungen
Einige Berechtigungen sind für Apps unbedingt erforderlich, damit diese wie vorgesehen
funktionieren. In solchen Fällen werden Sie über ein Dialogfeld entsprechend informiert.
54
Dies ist eine Internetversion dieser Publikation. © Druckausgabe nur für den privaten Gebrauch.