Installation der software – Panasonic Toughbook CF-D1 Benutzerhandbuch
Seite 16
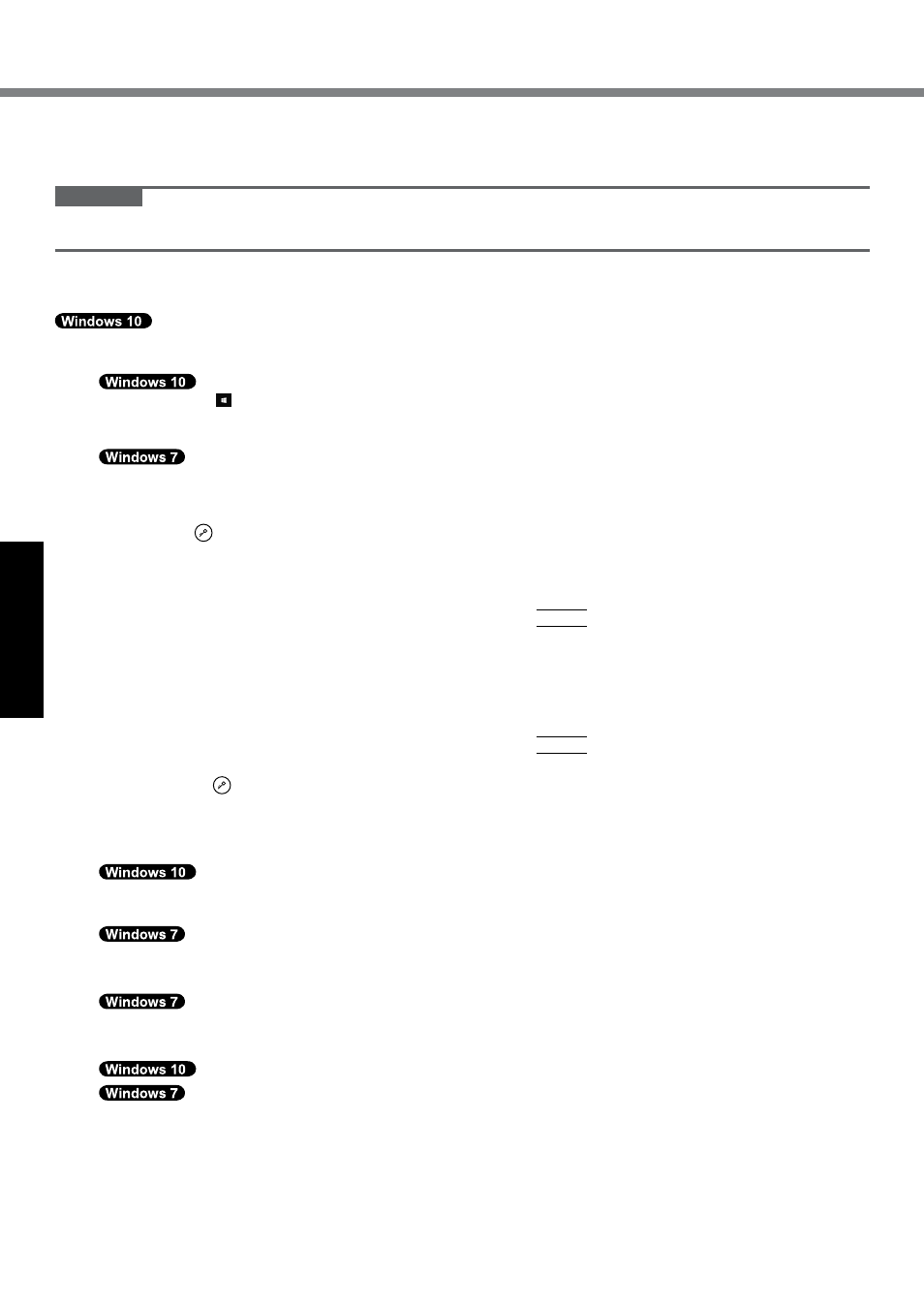
16
Nützliche Informationen
Installation der Software
n
Disk-Wiederherstellung
Sie können das Betriebssystem, dass zum Zeitpunkt des Kaufs installiert war (Windows 10 oder Windows 7) wieder
installieren.
ACHTUNG
l
Falls die Wiederherstellungspartition gelöscht wird, können Sie die Wiederherstellung der Festplatte (Flash-Spei-
cher) nicht durchführen.
Vorbereitung
l
Entfernen Sie alle Peripheriegeräte und die SD-Speicherkarte usw.
l
Schließen Sie das Netzteil an und entfernen Sie es nicht, bis die Installation vollständig abgeschlossen ist.
Falls die Neuinstallation mit der unter “Windows zurücksetzen” beschriebenen Methode nicht erfolgreich
ist, führen Sie die folgenden Schritte durch.
1
Starten Sie das Setup Utility.
A
Berühren Sie (Start) - [Einstellungen] - [Update & Sicherheit] - [Wiederherstellung].
B
Berühren Sie [Jetzt neu starten] unter “Erweiterter Start”.
C
Berühren Sie [Problembehandlung] - [Erweiterte Optionen] - [UEFI-Firmwareeinstellungen] - [Neu starten].
Schalten Sie den Computer ein und berühren Sie das in der linken Bildschirmecke angezeigte Feld [Click here
for Setup], während der [Panasonic]-Startbildschirm angezeigt wird.
l
Falls der Startbildschirm [Panasonic] nicht angezeigt wird, drücken Sie, sobald der Computer hochfährt,
mehrmals , bis der Bildschirm Setup Utility erscheint.
l
Falls ein Kennwort abgefragt wird, geben Sie das Supervisorkennwort ein.
2
Notieren Sie sich alle Einstellungen des Setup Utility, und berühren Sie [Load Default Valu-
es] doppelt.
Wählen Sie bei der Bestätigungsabfrage [Yes] und drücken Sie Enter.
3
Überprüfen Sie die Einstellung [UEFI Boot] des Setup Utility.
[UEFI Boot] sollte wie folgt eingestellt sein:
Wenn Windows 10 verwendet wird : [Enabled]
Wenn Windows 7 verwendet wird : [Disabled]
4
Berühren Sie [Exit], und berühren Sie [Save Values and Reboot] doppelt.
Wählen Sie bei der Bestätigungsabfrage [Yes] und drücken Sie Enter.
Der Computer startet neu.
5
Drücken Sie während der Startbildschirm [Panasonic] angezeigt wird.
Das Setup Utility wird gestartet.
l
Falls ein Kennwort abgefragt wird, geben Sie das Supervisorkennwort ein.
6
Berühren Sie [Exit], und berühren Sie [Recovery Partition] doppelt.
7
Berühren Sie [Recovery].
Berühren Sie [CANCEL] zum Abbrechen des Vorgangs.
Wählen Sie [Reinstall Windows] und [Next]. Verwenden Sie zum Bedienen die Tablet-
Tasten.
8
Wählen Sie [Yes, I agree to the provisions above and wish to continue!] auf dem Li-
zenzvereinbarungsbildschirm und dann [Next].
9
Berühren Sie [Disk 0].
10
Wählen Sie [Next].
Falls die Option angezeigt wird, wählen Sie die Einstellung aus und berühren Sie [Next].
l
[Initialize and reinstall Windows to the whole Disk]
Wählen Sie diese Option, wenn Sie Windows mit den Werkseinstellungen installieren möchten. Nach der
Installation können Sie eine neue Partition erstellen. Einzelheiten zur Erstellung einer neuen Partition finden
Sie unter “Zum Ändern der Partitionsstruktur” (è Seite 11).
l
[Reinstall Windows to the OS related partitions.]
*1
Wählen Sie diese Option, wenn die Festplatte bereits in mehrere Partitionen unterteilt wurde und Sie die
Partitionsstruktur beibehalten wollen. Einzelheiten zur Erstellung einer neuen Partition finden Sie unter “Zum