Versenden von gezeichnetem inhalt per e-mail – Sharp PN-60TW3 Benutzerhandbuch
Seite 18
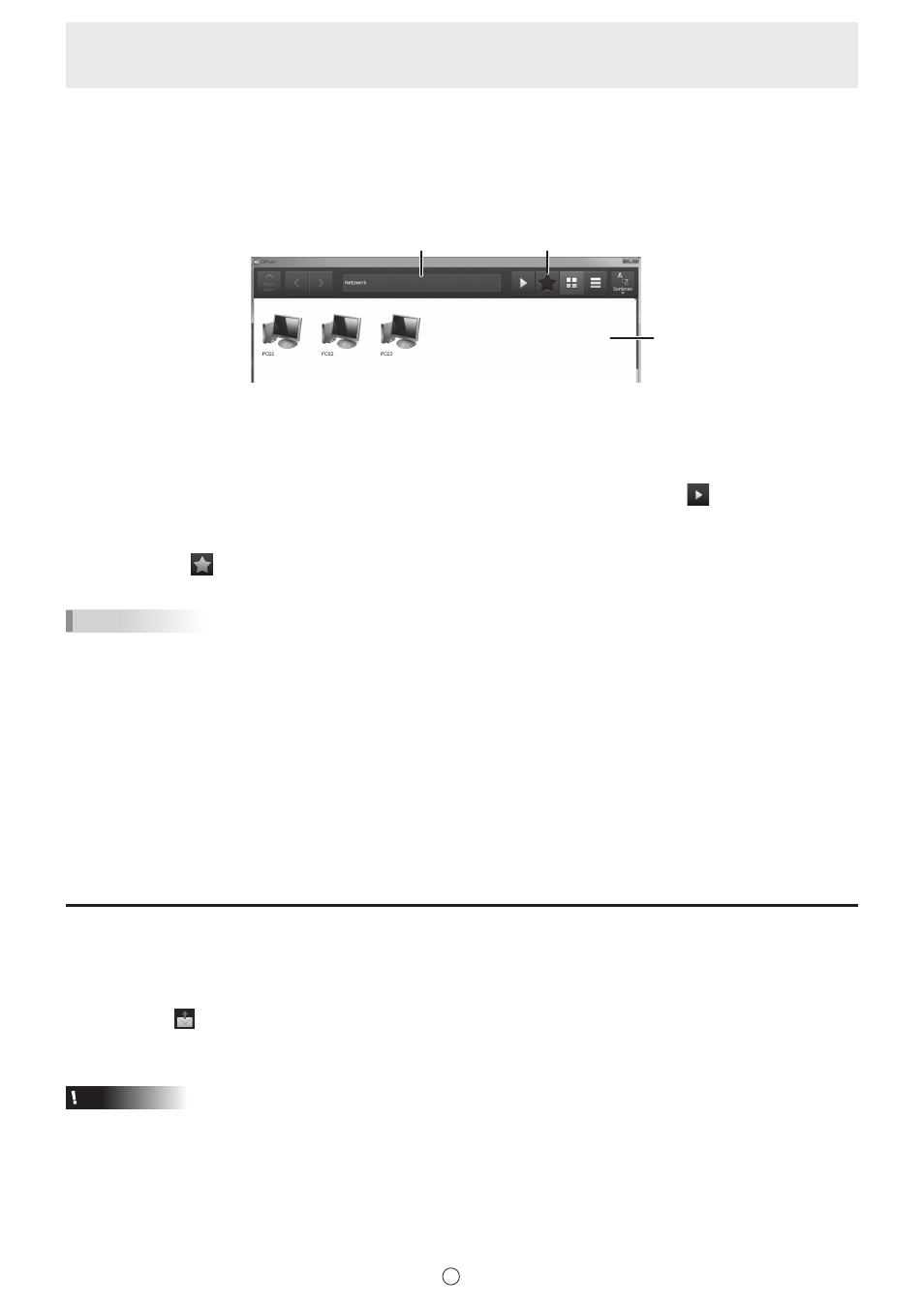
18
D
n
Verwendung eines gemeinsam genutzten Ordners im Netzwerk
Zum Speichern oder Öffnen von Dateien können Sie einen gemeinsam genutzten Ordner im Netzwerk verwenden.
1. Zur Auswahl einer Datei berühren Sie “Computer” (in der Lite-Version “USB”).
2. Wählen Sie in der rechts angezeigten Liste “Netzwork” und berühren Sie “OK”.
3. Wählen Sie die Datei aus.
(1)
(2)
(3)
(1) Auswählen durch Berührung
Der Netzwerkcomputer wird angezeigt. Berühren Sie die Auswahl, bis der gewünschte gemeinsam genutzte Ordner
angezeigt wird.
(2) Öffnen durch Eingabe des Pfads des gemeinsam genutzten Ordners
Geben Sie den Pfad des gemeinsam genutzten Ordners im Eingabefeld ein und berühren Sie
.
(3) Wenn Sie einen gemeinsam genutzten Ordner zu den Favoriten hinzufügen, können Sie den Ordner über die
Ansicht Favoriten öffnen.
Berühren Sie
, und wählen Sie den gewünschten Ordner durch Berühren im Bildschirm Favoriten aus.
TIPPS
• Wenn beim Öffnen eines gemeinsam genutzten Ordners der Bildschirm für Benutzerauthentifizierung angezeigt wird, geben
Sie Ihren Benutzernamen und Ihr Kennwort ein.
• In den Fällen (2) und (3) können Sie einen Ordner auch über “Lokal” öffnen.
Hinzufügen, Bearbeiten und Löschen von Favoriten
• Öffnen Sie den Ordner, den Sie zu den Favoriten hinzufügen möchten, und berühren Sie im Bildschirm Favoriten “Zu
Favoriten hinzufügen”. Der Bildschirm zum Hinzufügen wird angezeigt. Geben Sie den angezeigten Namen und sofern
erforderlich den Pfad zum Ordner ein und berühren Sie “OK”.
• Wenn Sie Favoriten bearbeiten möchten, berühren Sie für den Favoriten, den Sie bearbeiten möchten, die Option “Bearbeiten”.
Der oben angezeigte Bildschirm zum Hinzufügen wird angezeigt und Sie können den Favoriten nun bearbeiten.
• Wenn Sie Favoriten löschen möchten, berühren Sie für den Favoriten, den Sie löschen möchten, die Option “Löschen”. Wenn
das Bestätigungsdialogfeld angezeigt wird, berühren Sie “Ja”.
Versenden von gezeichnetem Inhalt per E-Mail
Der auf dem Bildschirm gezeichnete Inhalt kann per E-Mail als PDF-Anhang gesendet werden.
Vor dem Verwenden dieser Funktion lesen Sie bitte die Hinweise auf Seite 54 und stellen Sie den Mailserver, die E-Mailadresse
usw. auf der Registerkarte “Sonstiges” unter “E-Mail versenden” ein.
1. Berühren Sie
“E-Mail versenden” im Menü.
Der E-Mail-Bildschirm wird geöffnet.
2. Wählen Sie im E-Mail-Bildschirm die E-Mailadresse des Empfängers aus und versenden Sie die E-Mail.
Vorsicht
• Wenn ein Virenschutzprogramm ausgeführt wird, wird möglicherweise der Versand von E-Mails behindert. In diesem Fall
muss die Funktion zum Einschränken von E-Mails deaktiviert werden.