Thuraya SatSleeve for Android Benutzerhandbuch
Seite 14
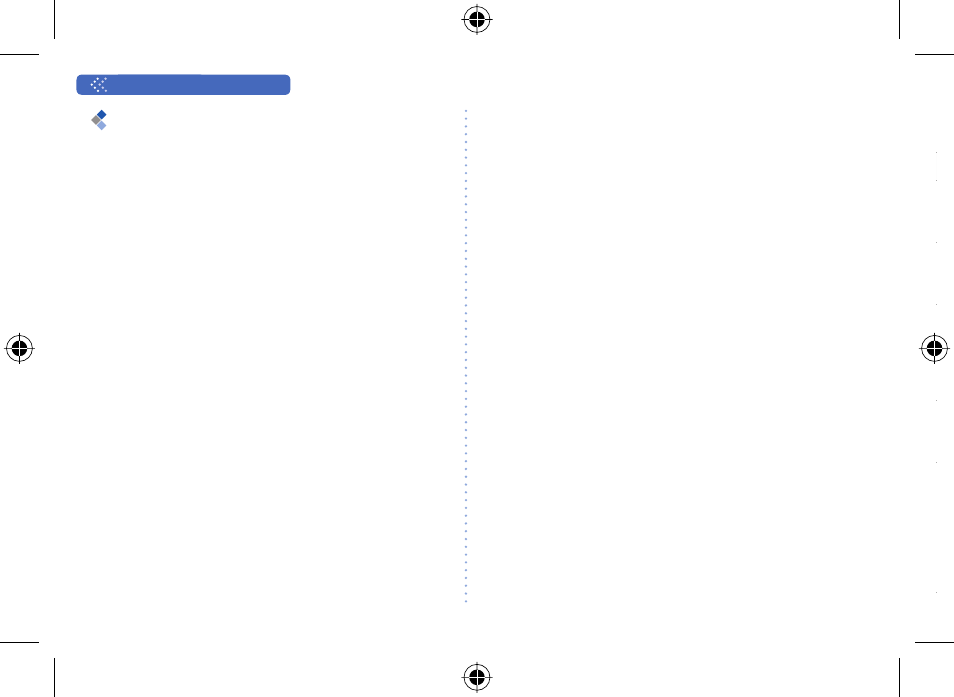
Benutzerhandbuch |
DEUTSCH
14
Optional: Anschluss eines PCs
oder Laptops an den SatSleeve
Mit dem SatSleeve können Sie außerdem via
Satellit Internet- und E-Mail-Anwendungen auf
Ihrem Laptop oder PC nutzen, indem Sie mit dem
USB-Datenkabel eine Verbindung herstellen.
Installation des USB-Treibers
1 Laden Sie den SatSleeve USB-Treiber von der
Thuraya Website herunter (www.thuraya.com/support).
2 Installieren Sie den Treiber auf Ihrem PC oder Laptop.
3 Schalten Sie den SatSleeve ein und schließen
Sie ihn mit dem USB-Kabel an den PC oder
Laptop an.
Installation des SatSleeve-Modems auf dem PC/
Laptop
1 Wählen Sie Start > Einstellungen >
Systemsteuerung > System > Hardware >
Geräte-Manager.
2 Markieren Sie den seriellen USB-Port des
SatSleeve (z. B. COM40).
3 Wählen Sie Start > Einstellungen >
Systemsteuerung > Telefon und Modem.
4 Wählen Sie die Registerkarte Modems und
drücken Sie auf Hinzufügen.
5 Markieren Sie das Kästchen „Modem nicht
erfassen. Wähle Modem aus der Liste aus.“
und drücken Sie auf Weiter.
6 Drücken Sie auf ihre Auswahl Standard 56000
bps Modem und anschließend auf „Weiter“.
7 Wählen Sie den seriellen USB-Anschluss, den
Sie zuvor in Schritt 2 angegeben haben und
drücken Sie auf Weiter.
8 Drücken Sie nach Abschluss der
Modeminstallation erneut auf Weiter.
Herstellen einer DFÜ-Verbindung
1 Wählen Sie Start > Einstellungen >
Systemsteuerung > Netzwerk- und Freigabecenter.
2 Drücken Sie auf Neue Verbindung oder neues
Netzwerk einrichten.
3 Drücken Sie auf DFÜ-Verbindung einrichten
und anschließend auf Weiter.
4 Geben Sie im Wählfeld für die Telefonnummer
*99# ein. Benutzername und Passwort sind nicht
erforderlich.
5 Geben Sie den Verbindungsnamen ein und
drücken Sie auf Verbinden.
6 Sie können jetzt über die neu erstellte DFÜ-
Verbindung das Internet nutzen.
A