ESI ESP1010e Benutzerhandbuch
Seite 10
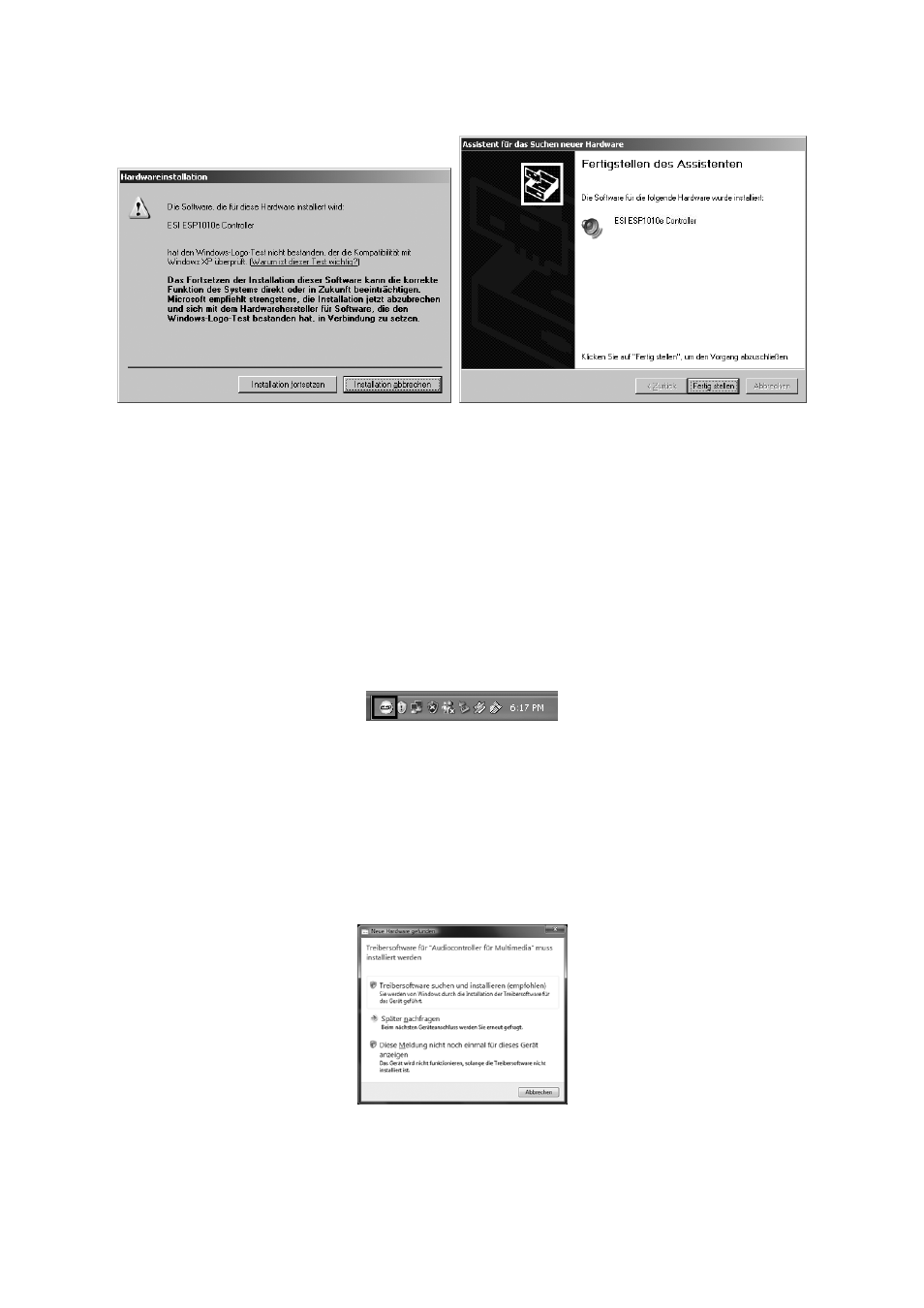
ESI
ESP1010e
10
Windows fordert Sie im Hardwareinstallation-Dialog dazu auf, die Windows Logo Meldung mit
Installation fortsetzen zu bestätigen. Nach einiger Zeit ist die Installation des ESI ESP1010e
Controller Treibers abgeschlossen, klicken Sie dann auf Fertig stellen.
Anschließend wird der Assistent für das Suchen neuer Hardware erneut erscheinen. Bitte befolgen
Sie die Schritte erneut, um noch mal einen ESI ESP1010e Controller Treiber zu installieren.
Der Assistent für das Suchen neuer Hardware erneut dann ein drittes mal. Bitte befolgen Sie die
gleichen Schritte nochmal, diesmal um den ESI ESP1010e Audio Treiber zu installieren. Nach
Abschluss und Bestätigung durch Fertig stellen im letzten Dialog wurde die Treibersoftware
komplett installiert. Um dies zu bestätigen, überprüfen Sie, ob das ESI-Symbol in der Taskleiste
(wie auf dem folgenden Bild zu sehen) auftaucht.
Falls ja, ist die Treiberinstallation vollständig abgeschlossen. Bitte beachten Sie, dass auf einigen
Systemen der Computer neu gestartet werden muss (Windows fordert Sie dann dazu auf), bevor der
Vorgang vollständig abgeschlossen ist.
4.2 Windows Vista
Schalten Sie Ihren Computer ein. Windows wird die Hardware nun automatisch als neues Gerät
erkennen und zeigt den Neue Hardware gefunden Dialog an, wie im Folgenden abgebildet.
Wählen Sie Treibersoftware suchen und installieren (empfohlen). Legen Sie dann die Treiber-CD
ein, falls Sie den Original-Treiber installieren. Falls Sie einen Treiber von unserer Webseite
installieren, klicken Sie im nächsten Dialog auf Der Datenträger ist nicht verfügbar. Andere
Optionen anzeigen.