Kanguru Defender Line Benutzerhandbuch
Kurzanleitung, Technologie in bewegung
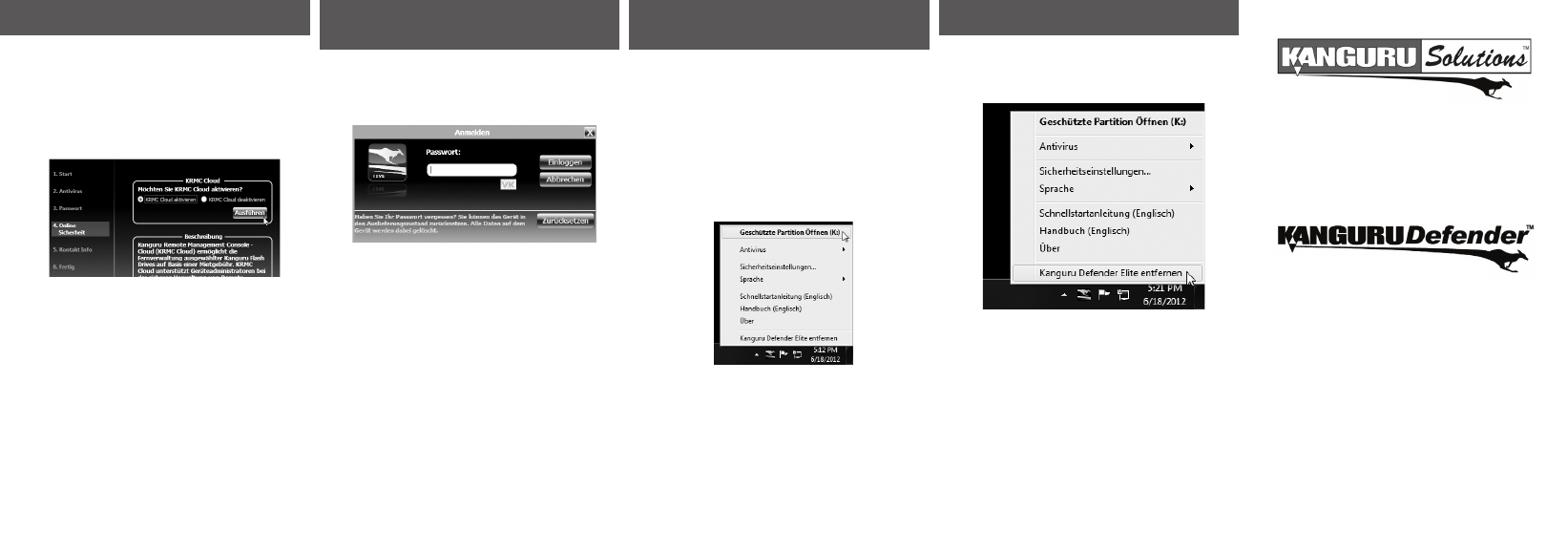
Kurzanleitung
AES-Hardware-Verschlüsselung
Technologie in Bewegung!
06.19.12 v2.0 © 2012 Kanguru Solutions
Die rechtlichen Bestimmungen und Nutzungsbedingungen finden Sie auf
www.kanguru.com
5. FREIGABE DER KRMC CLOUD
Kanguru Defender Sticks können durch die Kanguru
Remote Management Console (KRMC) ferngesteuert
werden. Die KRMC Cloud wird auf den Servern von
Kanguru gehostet. Anmerkung: Wenn Ihr Laufwerk
für Kanguru Remote Management Console Enterprise
konfiguriert ist, entfällt diese Option. Sie entfällt ebenfalls,
wenn Ihr Defender ein Basismodell ist.
Aktivieren Sie die Funktion KRMC Cloud:
1. Wählen Sie KRMC Cloud aktivieren und klicken
Sie auf Übernehmen.
2. Ein Dialogfenster öffnet sich mit der Frage, ob Sie
Ihr Gerät mit KRMC Cloud registrieren möchten.
Bestätigen Sie mit Ja.
3. Ihr Webbrowser leitet Sie automatisch auf die
Anmeldeseite von KRMC Cloud.
4. Erwerben Sie eine Lizenz für Ihr Laufwerk, um
KRMC Cloud zu nutzen.
Wenn Sie Ihren Defender nicht remote mit Hilfe von
KRMC Cloud verwalten möchten, deaktivieren Sie
die Option KRMC Cloud und fahren fort mit Weiter.
Nachträglich können Sie die Funktion KRMC Cloud
nur aktivieren, wenn Sie vorher Ihr Laufwerk auf
Standardeinstellungen zurücksetzen.
6. ANMELDUNG BEIM KANGURU DEFENDER
MANAGER
Nachdem Sie den Setup Wizard durchlaufen haben, startet
der Kanguru Defender Manager. Aus Sicherheitsgründen
müssen Sie nun Ihr Passwort eingeben.
Geben Sie das Passwort ein und klicken Sie auf Login.
Sobald der Manager Ihr Passwort bestätigt hat, wird
der geschützte Bereich freigegeben. Sie können nun auf
den geschützten Bereich zugreifen wie auf eine externe
Festplatte.
Achtung! Wenn Sie Ihr Passwort 7-mal hintereinander
falsch eingeben, werden Ihre Daten (standardmäßig)
automatisch gelöscht. Nach der 6ten Fehleingabe erscheint
eine Meldung auf dem Bildschirm mit der Warnung, dass
Sie nur noch einen Versuch haben.
Anmerkung: Klicken Sie auf das Symbol VK, um die
virtuelle Tastatur zu aktivieren. Die virtuelle Tastatur ist die
graphische Darstellung einer Standard-Tastatur. Nutzen Sie
die virtuelle Tastatur für die Eingabe Ihres Passwortes, um
sich vor Keylogging-Software zu schützen, die Passworte
ausspioniert.
7. VERSCHLÜSSELUNG VON DATEIEN
UND ORDNERN
Ein Hauptmerkmal des Kanguru Defender ist die Funktion
Drag & Drop (Ziehen und Ablegen). Sie ermöglicht
Ihnen, Dateien und Ordner zu verschlüsseln, indem Sie
diese einfach im Windows Explorer in die sichere Partition
verschieben. Der Kanguru Defender verschlüsselt sie dann
automatisch.
Klicken Sie auf der Taskleiste auf das Symbol KDM und
wählen Sie Explore Security Drive, um den gesicherten
Bereich zu öffnen
Alternativ können Sie den privaten Bereich in Mein
Computer oder im Windows Explorer öffnen. Ist der
sichere Bereich einmal entsperrt, wird er als SECURITY
bezeichnet. Es wird empfohlen, die Funktionen Drag
& Drop (Ziehen und Ablegen) oder die Tastaturkürzel
Strg+C und Strg+V zum Kopieren und Einfügen von
Dateien zu nutzen.
Anmerkung: Dateien, die im gesicherten Bereich Ihres
Kanguru Defender gespeichert sind, können Sie nur öffnen,
wenn Sie sich beim Manager KDM angemeldet haben.
8. ENTFERNEN IHRES DEFENDER
Um den Manager zu beenden, klicken Sie auf der
Taskleiste auf das Symbol KDM und wählen Kanguru
Defender entfernen.
Wenn Sie die Anwendung beenden, sperrt der Manager
den Bereich SECURITY, so dass Ihre Daten unzugänglich
werden, bis Sie sich das nächste Mal mit dem korrekten
Passwort anmelden.
Achtung: Ziehen Sie den Kanguru Defender Stick nicht
heraus, bevor er ordnungsgemäß beendet wurde. Sonst
riskieren Sie Datenverlust oder –beschädigung.
Anmerkung: Nachdem Sie den Sicherheitsbereich
geschlossen haben, wählen Sie die Option Hardware
sicher entfernen, um das Laufwerk abzuschalten. Jedes
andere Vorgehen kann die Daten auf dem Kanguru
Defender Stick schädigen.