Erstellen von screenshots mit scrollfunktion, Erstellen eines screenshots mit scrollfunktion, Verwenden ihres fingerknöchels – Huawei Mate 9 Pro Benutzerhandbuch
Seite 55: Anzeigen eines screenshots
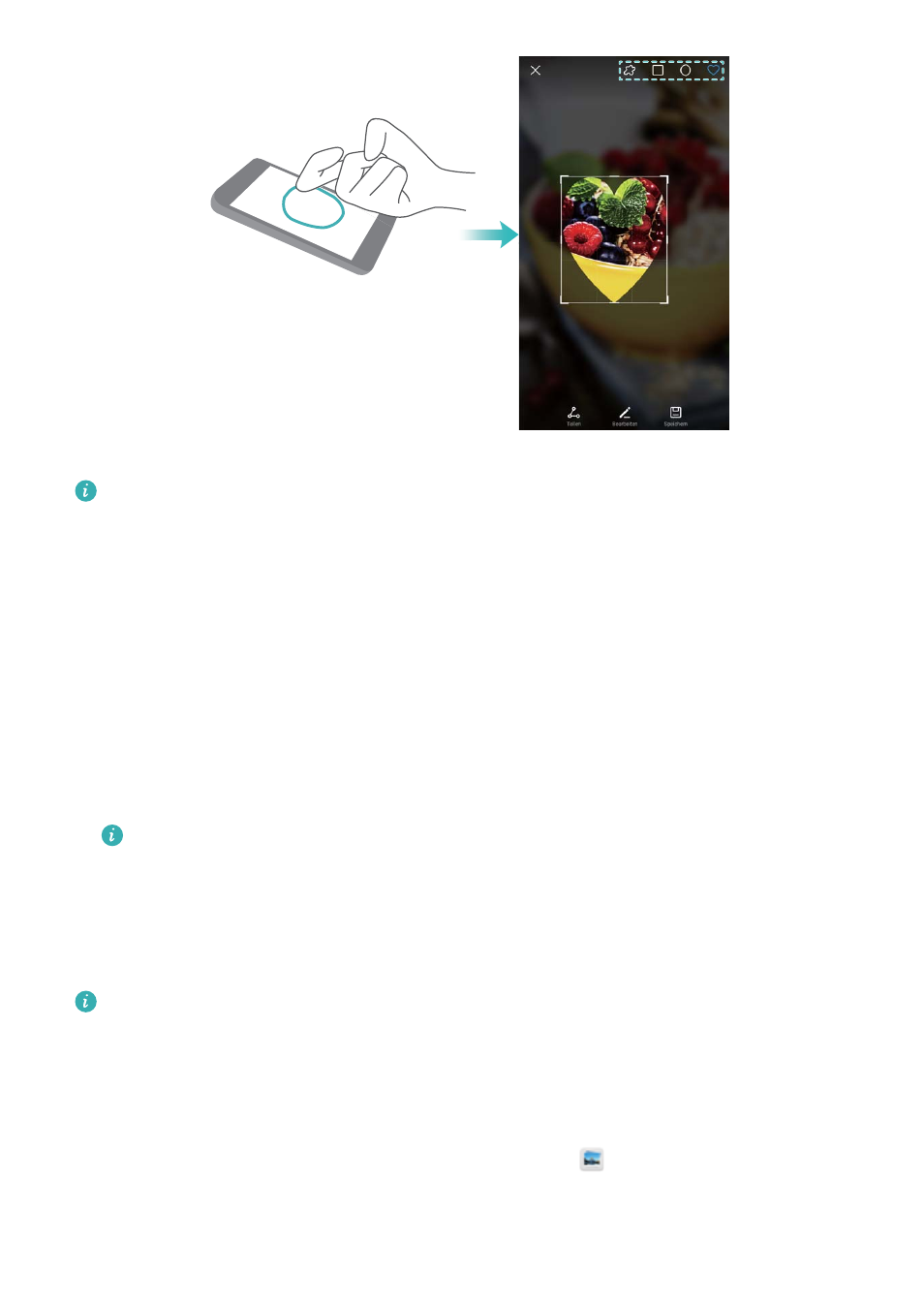
Standardmäßig werden Screenshots unter Galerie im Ordner Screenshots gespeichert.
Berühren Sie nach der Erstellung eines Screenshots Teilen, um diesen mit Freunden zu
teilen.
Erstellen von Screenshots mit Scrollfunktion
Verwenden Sie Screenshots mit Scrollfunktion, um Screenshots, die über eine Seite
hinausgehen (z. B. Webseiten oder Konversations-Threads), zu erstellen.
Erstellen eines Screenshots mit Scrollfunktion
1
Öffnen Sie das Benachrichtigungsfeld und berühren Sie dann Screenshot in der
Registerkarte „Verknüpfungen“, um einen vollständigen Screenshot zu erstellen.
2
Nachdem Sie einen Screenshot erstellt haben, berühren Sie Scrollshot, um einen
Screenshot mit Scrollfunktion zu erstellen.
Achten Sie darauf, dass Sie innerhalb von 3 Sekunden nach Erstellung des Screenshots
Scrollshot berühren.
Verwenden Ihres Fingerknöchels
Zeichnen Sie mit Ihrem Fingerknöchel den Buchstaben „S“ auf den Bildschirm. Der Bildschirm
scrollt nach unten und erfasst den gesamten Inhalt in einem Screenshot.
Berühren Sie den Bildschirm, um den Scrollvorgang anzuhalten und den vorhergehenden
Inhalt zu erfassen.
Anzeigen, Bearbeiten, Löschen und Teilen von Screenshots
Anzeigen eines Screenshots
1
Nachdem Sie einen Screenshot erstellt haben, öffnen Sie
Galerie.
2
Tippen Sie in der Registerkarte Alben auf Screenshots, um Ihre Screenshots anzuzeigen.
Bildschirm und Display
49