Casio Multi PJ V.1 Benutzerhandbuch
Seite 116
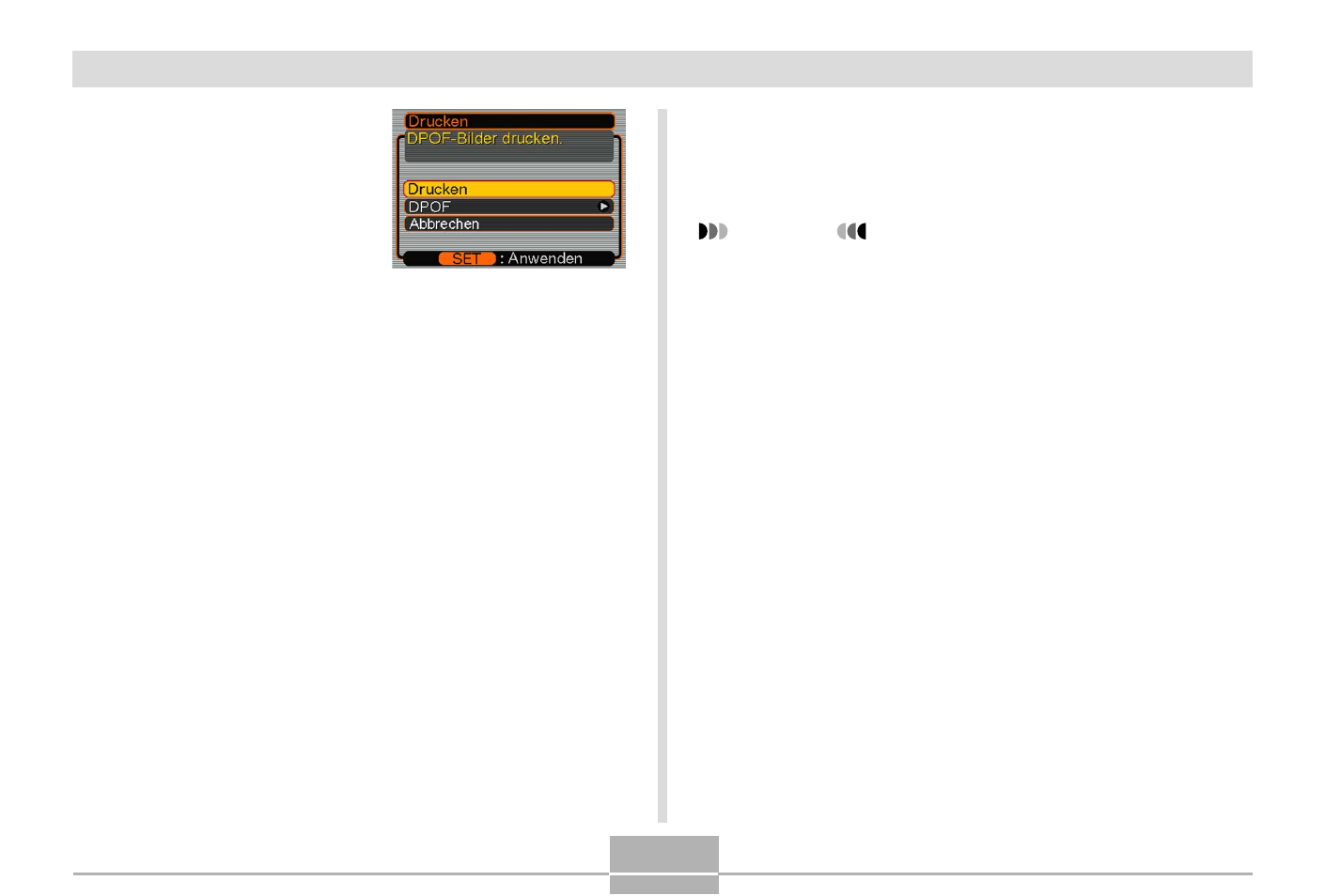
DATEIENVERWALTUNG
116
6.
Drücken Sie die
[USB]-Taste an der
USB-Station.
• Dadurch wird das
Druckmenü auf dem
Monitorbildschirm der
Kamera angezeigt.
7.
Verwenden Sie [
왖] und [왔], um auf den
Monitorbildschirm der Kamera „Drucken“ zu
wählen, und drücken Sie danach [SET].
• Dadurch wird automatisch mit dem Drucken der von
Ihnen mit dem DPOF-Vorgang spezifizierten Bilder
begonnen.
• Falls Sie den gleichen Stapel an Bildern nochmals
ausdrucken möchten, drücken Sie die [USB]-Taste
an der USB-Station.
• Eine Meldung erscheint auf dem Monitorbildschirm,
gefolgt von der DPOF-Einstellanzeige (Seite 112),
wenn gegenwärtig keine DPOF-Einstellungen an der
Kamera konfiguriert sind, um die Druckoperation zu
steuern. Falls dies eintritt, konfigurieren Sie die
erforderlichen DPOF-Einstellungen, und führen Sie
danach erneut Schritt 6 des obigen Vorganges aus.
• Falls Sie die aktuellen DPOF-Einstellungen ändern
möchten, wählen Sie „DPOF“ in dem Druckmenü, um
die DPOF-Einstellanzeige zu erhalten (Seite 112).
8.
Nach Beendigung des Druckvorganges
schalten Sie die Kamera aus, und entfernen
Sie diese aus der USB-Station.
WICHTIG!
• Für Informationen über die Druckqualitäts- und
Papiereinstellungen siehe die mit Ihrem Drucker
mitgelieferte Dokumentation.
• Für Informationen über Modelle, die USB DIRECT-
PRINT unterstützen, für Upgrades usw. wenden Sie
sich bitte an den Druckerhersteller.
• Trennen Sie das USB-Kabel niemals ab bzw. führen
Sie keine Kamera- oder USB-Station-Operation aus,
während der Druckvorgang ausgeführt wird.
Anderenfalls kann es zu einem Druckfehler kommen.
• Um eine Druckoperation zu unterbrechen, führen Sie
die erforderliche Operation an dem Drucker aus.
• Der Monitorbildschirm der Kamera wird leer, sobald
der Druckvorgang beginnt. Ein leerer
Monitorbildschirm bedeutet nicht unbedingt, dass der
Druckvorgang beendet ist. Überprüfen Sie den
Status Ihres Druckers, um herauszufinden, ob der
Druckvorgang beendet ist.