Wiedergeben von inhalten – GoPro Hero 5 Black Benutzerhandbuch
Seite 16
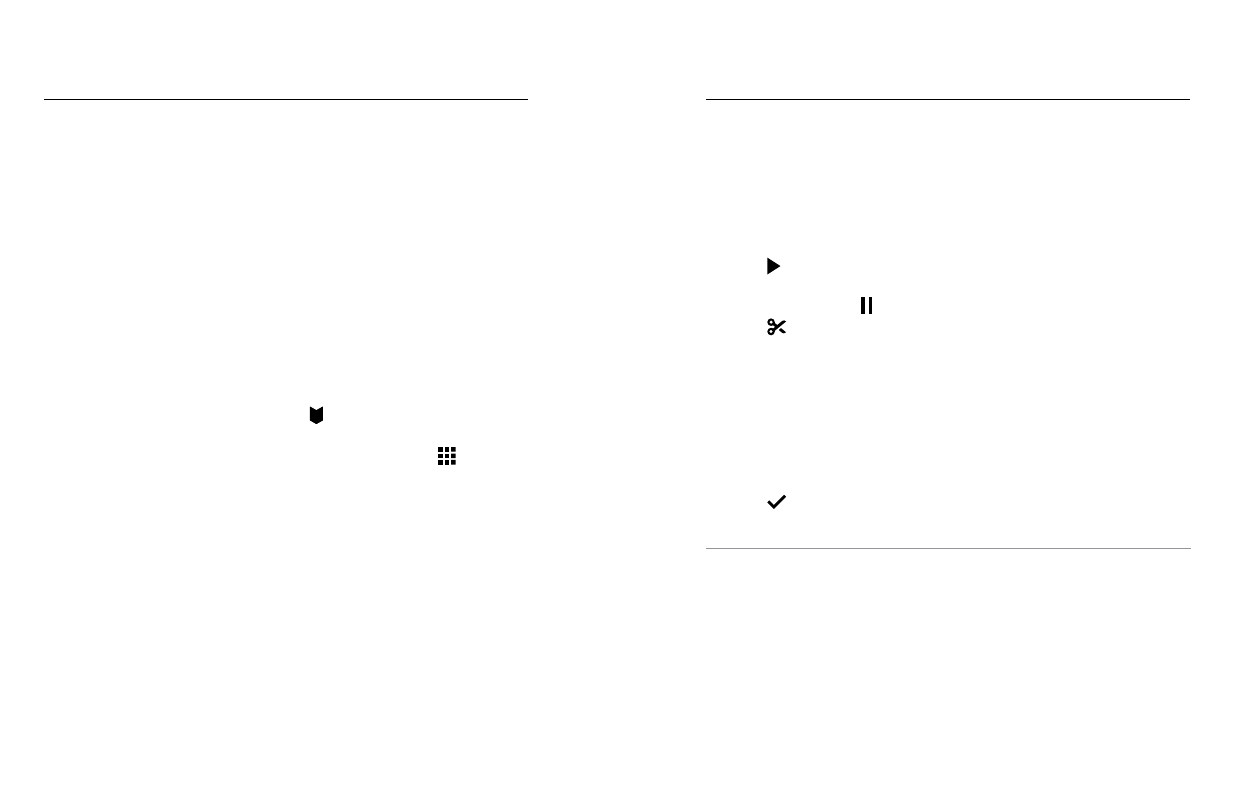
30
31
Inhalte können auf dem Touchdisplay der Kamera, einem Computer,
Fernseher oder Smartphone/Tablet wiedergegeben werden.
Sie lassen sich auch direkt von der microSD-Karte durch Einstecken in ein
Gerät wie Computer oder kompatibles TV-Gerät wiedergeben. Hier hängt
die Auflösung bei der Wiedergabe von der Auflösung des Geräts ab und
dessen Fähigkeit, diese Auflösung wiederzugeben.
ANZEIGEN VON VIDEOS UND FOTOS AUF DEM HERO5 BLACK
1. Zum Öffnen der Galerie nach rechts wischen. Wenn die microSD-
Karte viele Dateien enthält, dauert das Laden ggf. einige Zeit.
2. Durch die Miniaturansichten scrollen.
Hinweis: Bei Fotoserien (Serienaufnahme, Zeitraffer, Nachtaufnahme,
Serienbildaufnahmen) zeigt die Miniaturansicht das erste Foto der Serie an.
3. Zum Öffnen in der Vollbildansicht auf das entsprechende Video oder
Foto tippen.
4. Zum Setzen eines HiLight Tags auf [
] tippen. HiLight Tags
erleichtern das Finden und Teilen der besten Videos und Fotos.
5. Zum Zurückkehren zum Miniaturansichtsbildschirm auf [
] tippen.
6. Zum Schließen der Galerie nach unten wischen.
WIEDERGEBEN VON INHALTEN
ERSTELLEN KURZER CLIPS VON EINEM VIDEO
Mit integriertem Videotrimming lassen sich direkt auf der Kamera kurze
Videoclips aus Videodaten erstellen und speichern. Die Clips werden
als neue Datei gespeichert und lassen sich über die Capture App oder
Quik for desktop teilen.
1. Zum Öffnen der Galerie nach rechts wischen, dann auf das Video mit
dem zu speichernden Clip tippen.
2. Auf [ ] tippen, um das Video wiederzugeben.
3. Sobald der Moment angezeigt wird, der den Beginn des Clips
darstellen soll, auf [ ] tippen.
4. Auf [
] tippen. Die Standarddauer des clips beträgt 5 Sekunden.
5. Soll ein längerer clip gespeichert werden, auf 5 SEK. und dann auf die
gewünschte Clip-Länge tippen (15 oder 30 Sekunden).
6. Auf den Bildschirm tippen und dann auf VORSCHAU, um den clip vor
dem Speichern nochmals anzusehen.
7. Den Beginn des Clips durch Tippen auf –1 korrigieren. Zum Korrigieren
des Endpunkts auf +1 tippen.
Hinweis: Beim Korrigieren der Start- und Endpunkte bleibt die Länge des clips
unverändert.
8. Auf [
] tippen. Der clip wird als eigene Videodatei gespeichert. Die
originale Videodatei bleibt unverändert.
PROFITIPP: Nach dem Erstellen von Clips die Originalvideodatei löschen,
um Speicherplatz auf der microSD-Karte zu sparen.
WIEDERGEBEN VON INHALTEN