Silvercrest SCAZ 5.00 A1 Benutzerhandbuch
Seite 68
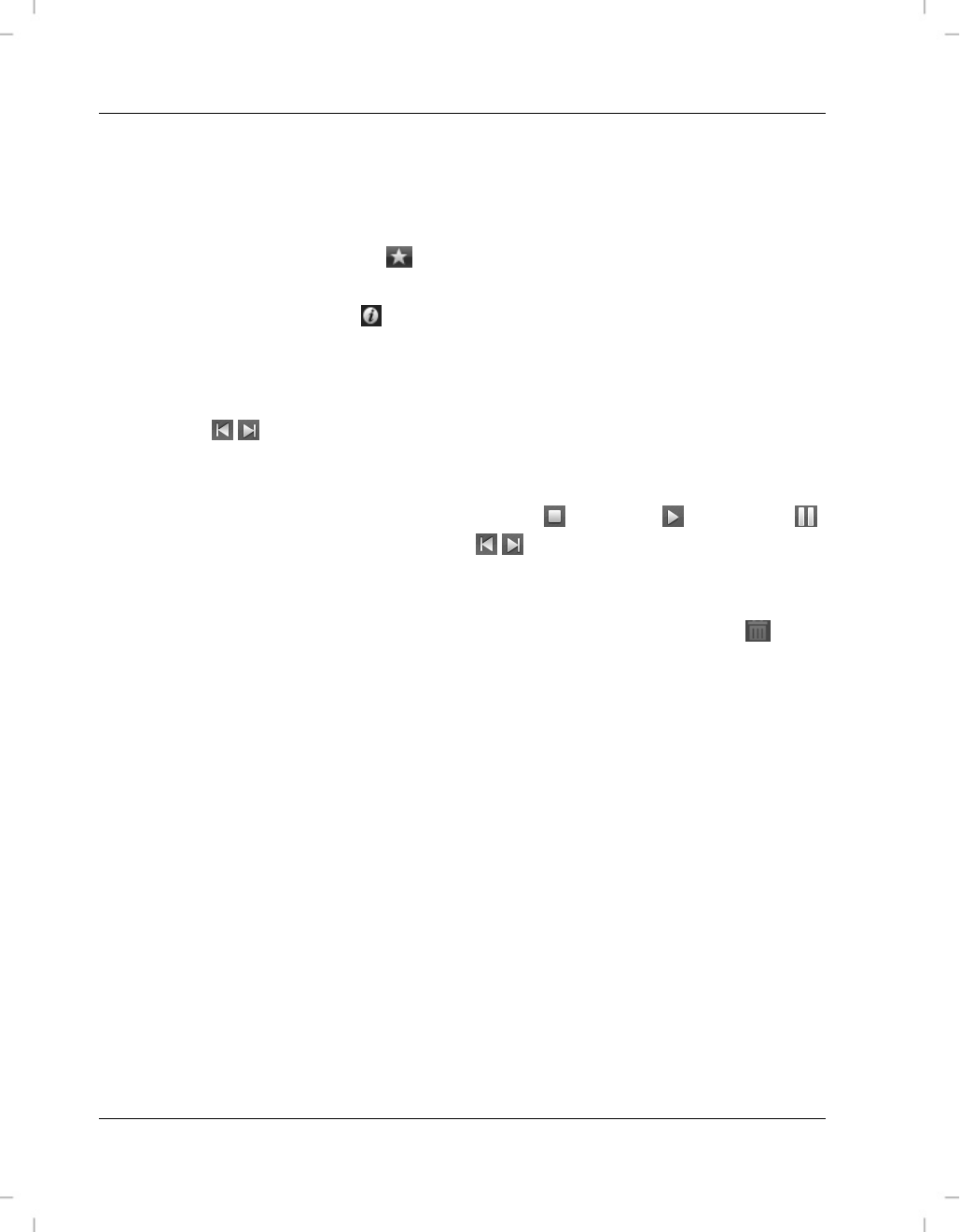
Logiciel
SCAZ 5.00 A1
66 -Français
Les options disponibles sont les suivantes :
Dans le volet de navigation (4), sélectionnez le lecteur dont vous
voulez afficher le contenu.
Cliquez sur l’icône étoile pour donner une note à l’enregistrement
actuel.
Cliquez sur l’icône info pour afficher d’autres informations relatives à
l’enregistrement actuel.
Pour afficher un enregistrement dans une nouvelle fenêtre, double-
cliquez dessus. Dans la fenêtre d’affichage, cliquez sur les icônes des
flèches , ou utilisez les touches flèches de votre clavier pour
afficher l’enregistrement précédent ou suivant.
Pour regarder un enregistrement vidéo, double-cliquez dessus. La
fenêtre vidéo contient les icônes Arrêt , Lecture et Pause .
Cliquez sur les icônes des flèches , ou utilisez les touches flèches
de votre clavier pour afficher l’enregistrement vidéo précédent ou
suivant.
Pour supprimer un enregistrement, cliquez sur l’icône poubelle . Une
invite de confirmation apparaît alors et vous devez confirmer en
cliquant sur « OK » pour exécuter la suppression.
Importer des enregistrements
Pour archiver vos enregistrements, vous pouvez utiliser la fonction
Importer. Les enregistrements seront alors copiés sur votre ordinateur.
Une fois que vous aurez importé vos enregistrements, vous n’aurez plus
besoin de connecter le caméscope à votre ordinateur pour les regarder.
Sélectionnez tous les enregistrements que vous voulez importer à partir
du lecteur actuellement sélectionné et cliquez sur l’icône « Importer »
dans la barre d’outils inférieure.
Une fenêtre comportant une invite apparaît alors. Pour importer les
enregistrements sélectionnés, choisissez l’option « Importer les scènes