wePresent WiPG Benutzerhandbuch
Wie sie richtig präsentieren, Praktische hilfsmittel für ihre präsentation, Präsentieren von windows oder mac
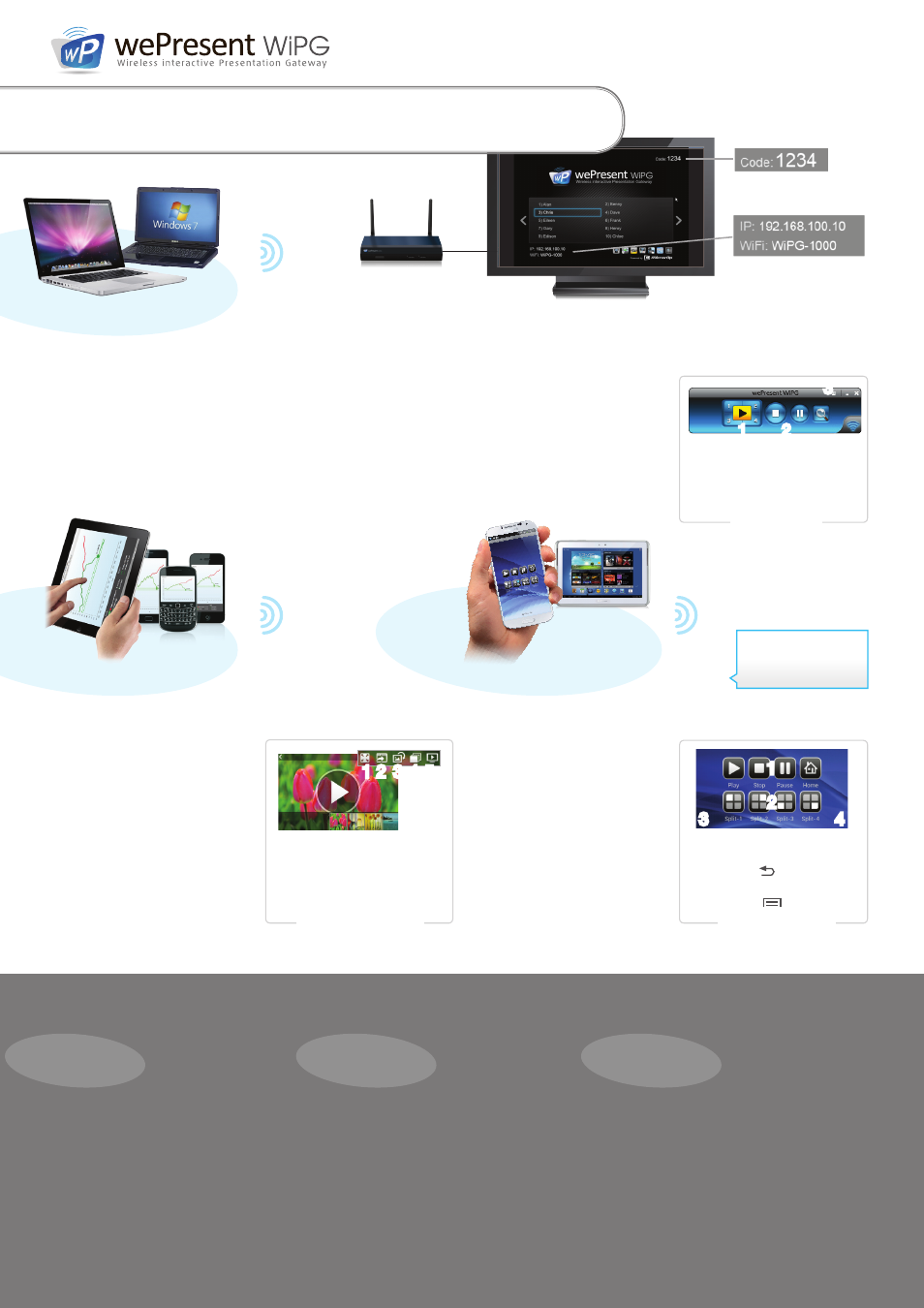
1
2
3
1
2
3
4
1 2 3 4 5
Plug & Show (keine Installation)
• Plug & Show nur auf Windows.
• Ihr Gerät mit dem WIFI-Signal des
WiPGs verbinden.
• Den WePresent USB Stick mit Ihrem
Computer verbinden und die Auto-
Play Funktion der Software auf dem
USB Stick (WePresent WiPG.exe)
starten.
1
Ganzer Bildschirm oder in einen
Quadranten nach Wahl projektieren
2
Projektion stoppen oder pausieren
3
WePresent Menü
Installation per Download
• Gerät mit dem WIFI-Signal des
WiPGs verbinden.
• Die IP-Adresse des WiPGs in Ihren
Internetbrowser eingeben.
• Auf Herunterladen klicken und die
Software für Ihr System
herunterladen.
• Die Softwareinstallation ausführen.
• Nach der Installation die Software
starten*
Installation vom USB Stick
• Den WePresent USB Stick mit
dem Computer verbinden,
den Stick durchsuchen und den
Windows oder Mac Installer öffnen.
• Die Softwareinstallation ausführen.
• Nach der Installation Ihr Gerät
mit dem WIFI-Signal des WiPGs
verbinden und die Software starten.*
* Wenn Sie die WePresent Software oder die WiFi-Doc App starten, achten Sie darauf, dass Sie mit dem richtigen WiFi-Signal (SSID) des WiPGs verbunden sind.
Achten Sie auch auf das Eingeben des Login Codes, wenn danach gefragt wird. Dieser Login Code ist rechts oben im Bildschirm zu sehen.
Praktische Hilfsmittel für Ihre Präsentation
Webslides
sidePad
ConferenCe Control
• Wählen Sie während einer Projektion Enable
BrowserSlides im WePresent Software Menü,
oder wählen Sie Enable WebSlides in WiFi-Doc.
• Bitten Sie Ihr Publikum, das eigene WiFi-Gerät
mit dem WiFi-Signal des WiPGs zu verbinden
und die IP-Adresse im Webbrowser einzugeben.
• Wenn Ihr Publikum dort auf BrowserSlides
klickt, sieht es Slides Ihrer aktuellen Präsentation.
Diese können auf dem eigenen Gerät gespeichert
werden.
• Die gratis SidePad Receiver App aus Google Play
oder dem Apple App Store herunterladen.
• Mit dem WiFi-Signal des WiPGs verbinden und
die SidePad Receiver App starten.
• Auf dem projektierenden Windows oder Mac
Computer im Menü der WePresent Software
Launch SidePad auswählen.
• Jetzt haben Sie die Kontrolle über den
projekzierenden Computer auf Ihrem Smartphone
oder Tablet.
• Sorgen Sie dafür, dass Sie mit dem WiFi-Signal
des WiPGs verbunden sind.
• Die IP-Adresse des WiPGs in Ihrem Webbrowser
eingeben, um zur WePresent Seite zu gelangen.
• Conference Control anklicken, das Passwort
(standardmäßig: moderator) eingeben und so als
Moderator einloggen.
• Ab jetzt kann nur der Moderator festlegen, wer
präsentieren darf und in welchem Quadranten.
Slides mit Ihrem Publikum teilen
Android / Apple als Fernbedienung
Moderator kontrolliert, wer präsentiert
WIE SIE RICHTIG PRÄSENTIEREN
Präsentieren von Windows oder Mac
Die WePresent Software für mehr Funktionalität installieren oder die Software direkt vom WePresent USB Stick starten
1
Full screen oder eine Quadranten
2
WebSlides an oder aus
3
Bild drehen
4
Diavorstellung starten
5
Projektion stoppen
• WiFi-Doc (Bundle-Version) gratis
aus Google Play oder dem Apple
App Store herunterladen.
• Ihr Gerät mit dem WiFI-Signal des
WiPGs verbinden.
• WiFi-Doc* starten und Ihre Datei
suchen (oder Ihre Datei auswählen
und „Mit WiFi-Doc öffnen” anklicken).
• Das WiPG Gerät auswählen, mit dem
Sie projekzieren möchten.
Von Android oder Apple
WiFi-Doc zum Präsentieren von Dateien
(Powerpoint, Word, Excel, PDF und Bilder)
1
Full screen, Stopp oder Pause
2
Eine Quadrant-Projektion
3
Klicken Sie
, zu schließen, oder
auf Ihre Startseite zu gelangen.
4
Klicken Sie
für Einstellungen
• Gratis MirrorOp Sender for Galaxy
aus Google Play herunterladen.
• Ihr Gerät mit dem WiFi-Signal des
WiPGs verbinden.
• Die Sender for Galaxy App öffnen.*
• Das WiPG Gerät auswählen, mit dem
Sie projekzieren möchten.
Von Samsung Galaxy
Bildschirm mit MirrorOp Sender for Galaxy duplizieren
WePresent interface
MirrorOp Presenter Interface
Sender for Galaxy Interface
Nur auf WiPG-1000 mit
Firmware v1.2.0.1 oder höher
Nur auf WiPG-1500 mit
Firmware v1.0.3.1 oder höher