Startbildschirm anpassen, Elemente in ordnern zusammenfassen – BQ Aquaris M5 Benutzerhandbuch
Seite 17
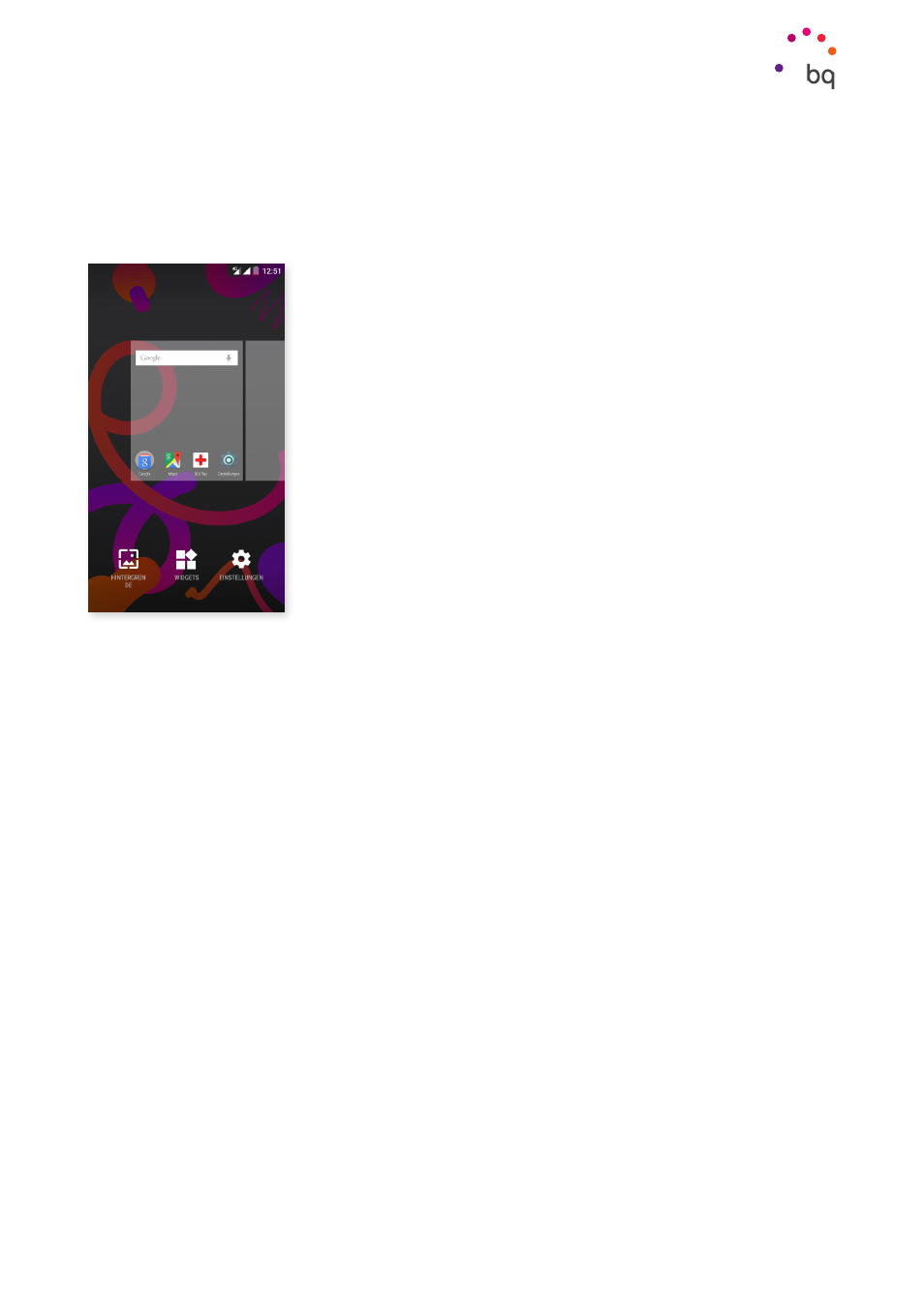
17
//
Aquaris M5
Vollständiges Benutzerhandbuch - Deutsch
Elemente auf dem Startbildschirm
Startbildschirm anpassen
Der Startbildschirm besitzt zunächst einen Bildschirm, der nach rechts expandiert werden
kann. Tippe und wische einfach auf dem Bildschirm nach rechts oder links, um durch den
Startbildschirm
und die erweiterten Bildschirme zu blättern.
Du kannst diese Bildschirme mit Bildern, Verknüpfungen, Anwen-
dungen und Widgets personalisieren. Um das Hintergrundbild zu än-
dern oder ein Widget hinzuzufügen, tippe einige Sekunden lang auf
einen der Hintergründe bis ein Fenster mit diesen Optionen erscheint:
· Hintergrundbilder: Wähle ein Bild aus, das du als Hintergrund
des Startbildschirms und der erweiterten Bildschirme
verwenden möchtest und tippe auf Hintergrund festlegen, um
die Auswahl zu bestätigen. Wenn das ausgewählte Bild zu groß
ist, musst du einen Bildausschnitt festlegen.
· Widgets: Wähle aus, welche Widgets auf dem Startbildschirm
angezeigt werden sollen.
· Einstellungen: Eine direkte Verknüpfung mit dem Menü der
Geräteeinstellungen.
Du kannst auch eine direkte Verknüpfung zu einer Anwendung oder zu einem Kontakt
erstellen. Tippe hierfür in der App-Schublade auf das Symbol der entsprechenden
Anwendung und ziehe es an die gewünschte Stelle auf dem Startbildschirm.
Elemente auf dem Startbildschirm verschieben oder löschen
Wenn du ein Element auf dem Startbildschirm verschieben möchtest, halte den Finger auf
dem zugehörigen Symbol, bis es sich vom Hintergrund hervorhebt, ziehe es dann an seine
neue Position und lasse es los. Ziehe ein Symbol an den seitlichen Rand des Bildschirms,
wenn du es zwischen den erweiterten Bildschirmen verschieben möchtest. So kannst du
es von Bildschirm zu Bildschirm bewegen.
Wenn du ein Element entfernen möchtest, ziehe es auf das mit Entfernen gekennzeichnete
Kreuzsymbol am oberen Bildschirmrand. Lasse das Symbol los, sobald es rot wird.
Elemente in Ordnern zusammenfassen
Verschiebe ein Element, das du mit einem anderen gruppieren möchtest, über dieses
andere. Dadurch werden sie in einem Ordner zusammengefasst. Du kannst nun weitere
Elemente in den Ordner schieben. Wenn du dem Ordner einen Namen geben oder ihn
umbenennen möchtest, berühre ihn kurz und tippe auf Unbenannter Ordner bzw. auf den
Ordnernamen. Wenn der Ordner geöffnet ist, kannst du die Elemente wieder entfernen,
indem du sie einfach aus ihm herausziehst.