Installation und konfiguration, Systemvoraussetzungenxe "systemvoraussetzungen, Software – Hypertherm ProNest Benutzerhandbuch
Seite 4: Hardware, Systemvoraussetzungen, Pronest installieren
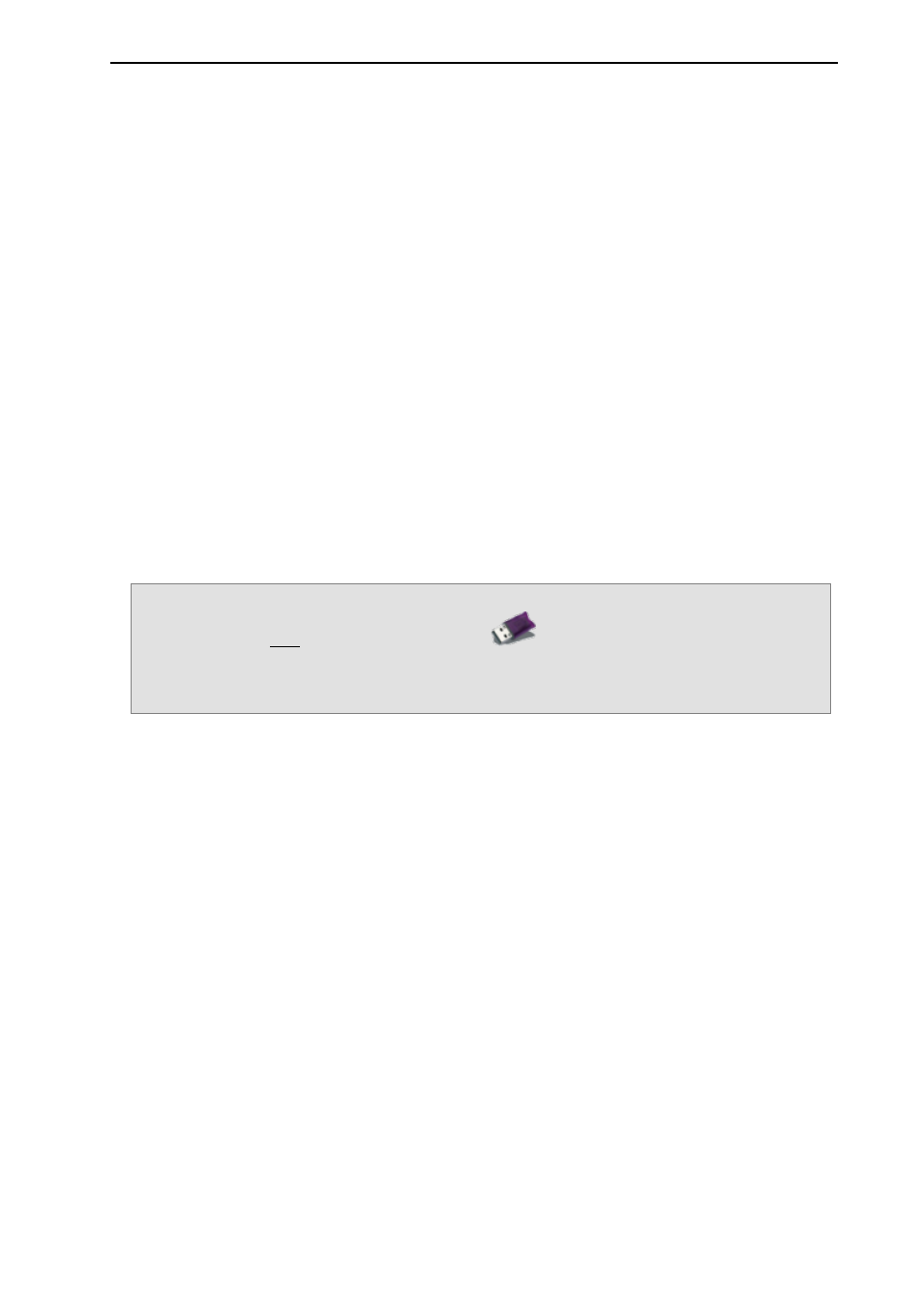
ProNest
®
Installations- und Schnellstart-Anleitung
Installation und Konfiguration
Systemvoraussetzungen
Software
Windows
®
Vista (SP2 oder später, 32 oder 64 Bit), Windows 7 (SP1 oder später, 32 oder 64 Bit), Windows 8
(32 oder 64 Bit) oder später
Microsoft Internet Explorer
®
6.0 oder später
Microsoft
®
Excel*
Hardware
1 GHz Prozessor oder schneller (3 GHz empfohlen)
1 GB RAM (2 GB empfohlen)
VGA-Anzeige mit mindestens 256 Farben und einer Auflösung von 1024 x 768 Pixeln oder höher
1,5 MB verfügbarer Speicherplatz
* Microsoft Excel 2000 oder eine neuere Version werden zur Bearbeitung der ProNest Einstellungsarbeitsblätter
(.xls) empfohlen. Falls Microsoft Excel nicht verfügbar ist, kann eine ähnliche Tabellenkalkulations-Software
verwendet werden.
ProNest installieren
Wichtig:
•
Stecken Sie nicht den HASP Hardwareschlüssel (
) in Ihren Computer, bevor die Installation von
ProNest abgeschlossen ist.
•
Stellen Sie vor der Installation von ProNest sicher, dass Sie als Systemadministrator angemeldet sind.
Anderenfalls kann ProNest nicht richtig installiert werden.
So installieren Sie ProNest von einem Download-Link:
1 Laden Sie setup.exe für ProNest herunter. Der Download-Link wird von Hypertherm bereitgestellt.
2 Schließen Sie alle Programme.
3 Starten Sie die ausführbare Datei.
4 Befolgen Sie die Anweisungen auf dem Bildschirm, um die Installation abzuschließen.
So installieren Sie ProNest von einer Disc:
1 Schließen Sie alle Programme.
2 Legen Sie die Disc mit der Aufschrift ProNest in Ihr CD/DVD-Laufwerk ein. Falls Sie Autorun in Ihrem
System
aktiviert haben, startet die Installation automatisch und Sie können Schritt 3 und 4 überspringen.
3 Öffnen Sie das Startmenü und wählen Sie Ausführen.
4 Geben Sie D:\setup ein (ersetzen Sie „D” durch den entsprechenden Buchstaben Ihres CD/DVD-Laufwerks).
5 Befolgen Sie die Anweisungen auf dem Bildschirm, um die Installation abzuschließen.
2