2 erste schritte, 3 startbildschirm, 2 erste schritte 1.3 startbildschirm – Alcatel Pixi 4 4034 D Benutzerhandbuch
Seite 14
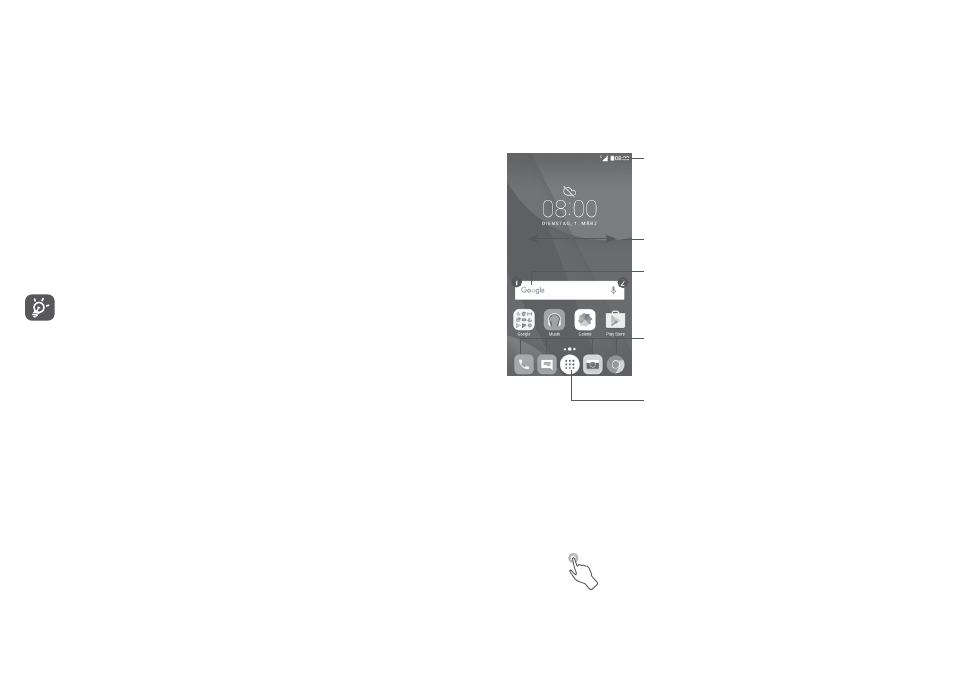
24
25
1.2
Erste Schritte
1.2.1 Einrichten
SIM-Karte/Speicherkarte (microSD) einsetzen und entnehmen
Eine Micro-SIM-Karte ist erforderlich, um zu telefonieren und mobile Netzwerke
zu nutzen. Wenn Sie eine SIM-Karte haben, setzen Sie sie ein, bevor Sie das
Telefon einrichten. Versuchen Sie nicht, andere SIM-Kartentypen (z. B. Mini
oder Nano) einzusetzen, da dies zu Schäden am Telefon führen könnte.
Schalten Sie das Telefon aus, bevor Sie die SIM-/Speicherkarte einsetzen
oder entnehmen.
Akku laden
Laden Sie den Akku möglichst immer vollständig auf. Bei ausgeschaltetem
Telefon geht der Ladestatus aus dem Akkustand hervor, den Sie auf dem
Bildschirm sehen. Der Akkustand steigt beim Laden immer höher.
Um den Energieverbrauch zu verringern, ziehen Sie das Ladegerät
ab, wenn der Akku vollständig geladen ist, und deaktivieren Sie
WLAN, GPS, Bluetooth und im Hintergrund ausgeführte Anwendungen,
wenn nicht erforderlich. - Unter
Einstellungen Helligkeit des
Bildschirms verringern und Zeitspanne bis zur Aktivierung des
Standby-Modus verkürzen
1.2.2 Telefon einschalten
Halten Sie die Ein/Aus/Beenden-Taste gedrückt, bis sich das Telefon
einschaltet. Das Display leuchtet erst nach einigen Sekunden auf. Entsperren
Sie das Telefon ggf. durch Wischen, Eingeben einer PIN oder eines Passworts
oder Zeichnen eines Musters, wenn Sie eine Bildschirmsperre eingerichtet
haben. Erst danach wird der Startbildschirm angezeigt.
Falls Sie den PIN-Code nicht kennen oder vergessen haben, wenden Sie sich
an den Netzbetreiber. Bewahren Sie den PIN-Code getrennt vom Telefon und
an einem sicheren Ort auf.
1.2.3 Telefon ausschalten
Halten Sie die Ein/Aus-/Beenden-Taste gedrückt, bis die Telefonoptionen
angezeigt werden, und wählen Sie
Ausschalten aus.
1.3
Startbildschirm
Wenn Sie die Startbildschirm-Taste drücken, gelangen Sie zu Ihrem Haupt-
Startbildschirm zurück. Sie können alle Ihre Startbildschirme anpassen,
indem Sie ihnen Ihre Lieblingsanwendungen, Verknüpfungen und Widgets
hinzufügen. Auf dem Startbildschirm sind unten immer die Symbole sichtbar,
egal, auf welcher der Seiten Sie sich befinden. Dies gilt auch für das
Hauptmenü, in dem Sie alle verfügbaren Anwendungen sehen.
Hauptmenü
• Berühren: alle Anwendungen öffnen
Statusleiste
• Status-/Benachrichtigungsanzeige
• Nach unten ziehen: Benachrichtigungsfeld
öffnen
Anwendungen auf der Favoritenleiste
• Berühren: Anwendung starten
• Berühren und halten: Anwendungen
verschieben oder entfernen
Google-Suchleiste
• Berühren Sie , um den Bildschirm für
die Textsuche zu öffnen.
• Berühren Sie , um den Bildschirm für
die Sprachsuche zu öffnen.
Nach links oder rechts schieben:
Erweiterungsbildschirm anzeigen
Der Startbildschirm wird erweitert, sodass Ihnen mehr Platz für Anwendungen
und Verknüpfungen zur Verfügung steht. Schieben Sie den Startbildschirm
nach links oder rechts, um die Erweiterungsbildschirme aufzurufen. Der weiße
Punkt im unteren Bereich des Bildschirms zeigt an, welcher Bildschirm derzeit
zu sehen ist.
1.3.1 Touchscreen verwenden
Berühren
Berühren Sie eine Anwendung mit dem Finger, um sie zu öffnen.