Beginn der benutzung, Herstellen einer drahtlosen netzwerkverbindung – Lumens Technology DC-A11 Quick Start Benutzerhandbuch
Seite 2
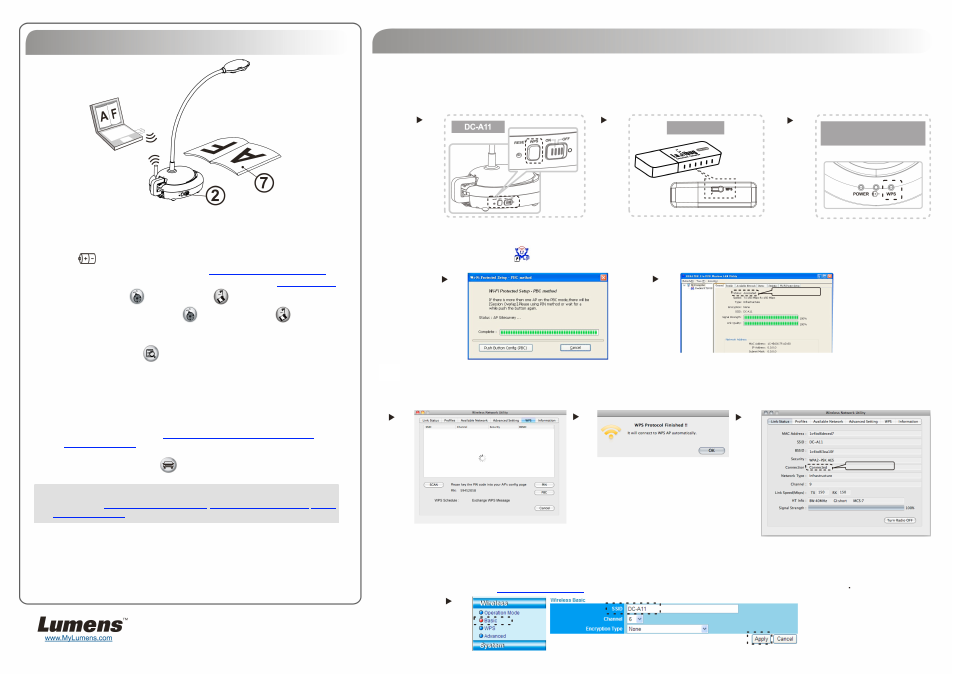
3. Beginn der Benutzung
Dongle
Laden Sie das Gerät vor der ersten Verwendung 3 Stunden lang auf.
Schalten Sie das Gerät [ON]. (Hinweis: Wenn das Gerät vollständig aufgeladen ist,
wird die
Anzeige blau leuchten.)
Um die Verbindung zu starten, lesen Sie bitte
Abschnitt 4.1 Autom. Verbindung
.
Ändern Sie die SSID vor der ersten Verwendung. Bitte lesen Sie
4.2 SSID ändern
.
Double click [Ladibug]
or [Podium View]
to active software.
Richten Sie den Cursor auf [Ladibug]
oder [Podium View]
, woraufhin
das Funktionsmenü aufklappen wird.
Legen Sie ein anzuzeigendes Objekt unter die Kamera.
Drücken Sie auf [Preview]
, um ein Livebild anzuzeigen. Bitte nehmen Sie vor
der ersten Benutzung die folgenden Einstellungen vor.
a. Windows Sicherheitsalarm: Bitte auf [Unblock] drücken.
b. Stellen Sie die STROM Frequenz nach den Bildschirmanweisungen ein.
Nach Abschluss der Einstellung wird ein Livebild angezeigt.
※
Der schwarze Bildschirm könnte wegen der Firewall Einstellung
angezeigt werden, wenn Sie die [Preview] von Ladibug oder Podium
ausführen. Lesen Sie das
DC-A11 Benutzerhandbuch 6.2 Firewall
Einstellung ändern
.
Drücken Sie auf [AUTO TUNE]
zur Optimierung des Bildes.
※
Weitere Informationen über die Bedienung des DC-A11/DC120/PC120
finden Sie im
DC-A11 Benutzerhandbuch
/
DC120 Benutzerhandbuch
/
PC120
Benutzerhandbuch
.
4. Herstellen einer drahtlosen Netzwerkverbindung
4.1 Automatische Verbindung
1. Drücken Sie auf die WPS-Taste an Ihrem DC-A11. (Siehe Abb. 1)
2. Halten Sie die WPS Taste an Ihrem Dongle innerhalb von 30 Sekunden gedrückt. (Siehe Abb. 2)
Hinweis: Die WPS-Anzeige am DC-A11 wird zunächst rot blinken und nach der Verbindung blau leuchten. (Siehe Abb. 3)
Abb. 1
Abb. 2
Abb. 3
Abb. 4
Abb. 5
Abb. 6
Abb. 7
Abb. 8
Für PC Benutzer:
3. Die Verbindung ist hergestellt, wenn der in Abb. 4 gezeigte Bildschirm erscheint. Die Verbindung wird hergestellt, wenn sich das Fenster schließt.
4. Klicken Sie doppelt auf das
Symbol des Wireless LAN Utility. (Der Bildschirm bei einer erfolgreichen Verbindung ist in Abb. 5 dargestellt)
Dongle
WPS-Anzeige des
DC-A11
Für MAC Benutzer:
3. Die Verbindung wird hergestellt, wenn Abb. 6 angezeigt wird. Drücken Sie die [OK] Taste wie in Abb. 7, um die Verbindung abzuschließen.
4. Siehe Abb. 8 für die Anzeige einer erfolgreichen Verbindung.
Status: Verbunden
4.2 Ändern der SSID
1. Öffnen Sie den Internet Explorer und geben Sie [192.168.2.1] (Werkseinstellung) in die Adressleiste ein.
2. Geben Sie den Anmeldenamen [Admin] und das Standard Kennwort [Admin] ein und klicken Sie auf [Login].
3. Rufen Sie die [Basic] Seite auf und geben Sie die neue [SSID] ein (Siehe Abb. 9).
4. Klicken Sie auf [Apply], um die Änderungen zu übernehmen und stellen Sie anschließend erneut eine Verbindung her, indem
Sie den Schritten unter
4.1 Autom. Verbindung
folgen.
Status: Verbunden
Abb. 9