HP DeskJet 3700 Benutzerhandbuch
Seite 86
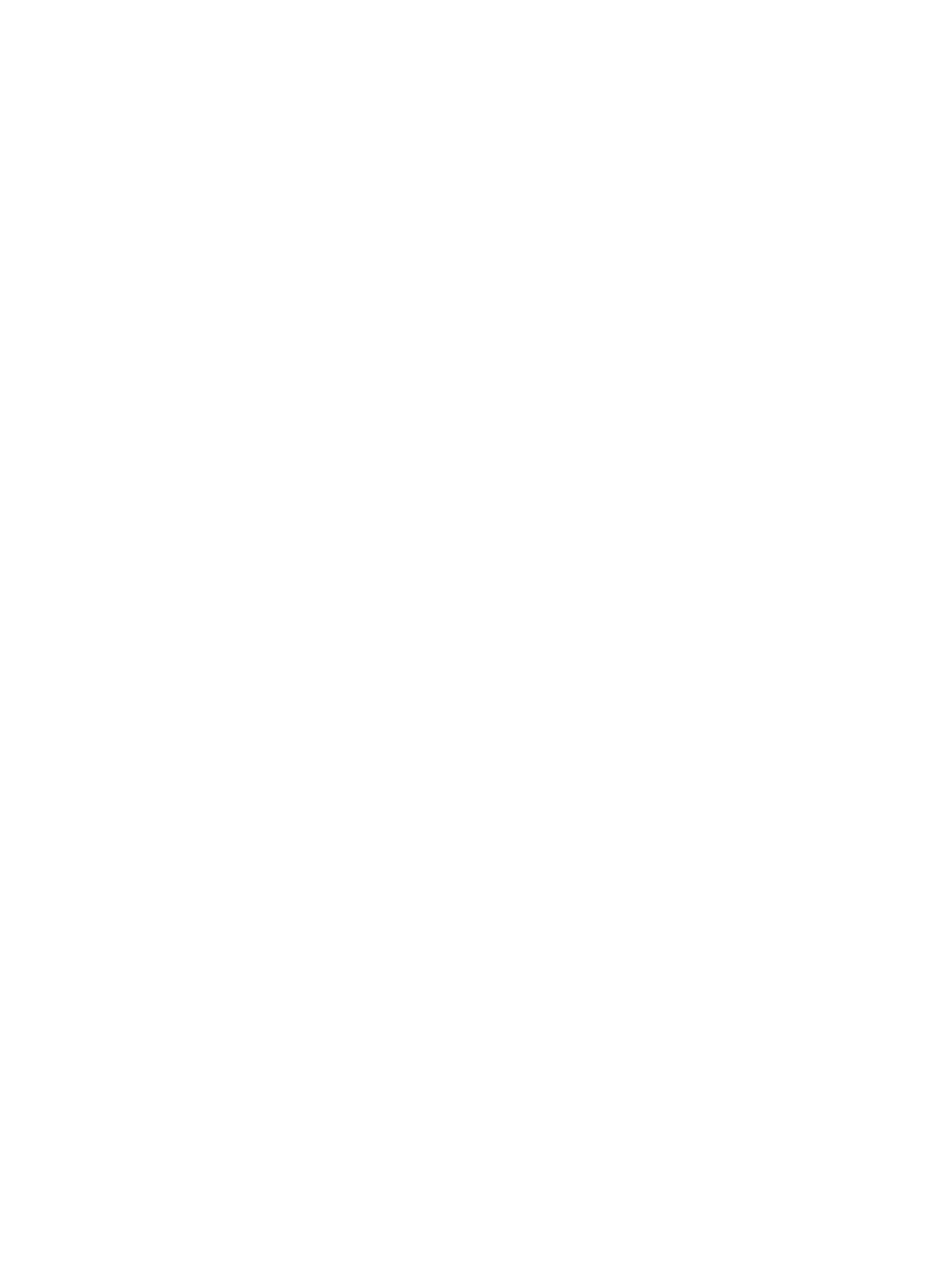
Windows XP
i.
Klicken Sie im Windows-Menü Start mit der rechten Maustaste auf Arbeitsplatz.
ii.
Klicken Sie auf Verwalten und dann auf Dienste und Anwendungen.
iii. Doppelklicken Sie auf Dienste, und wählen Sie dann Druckwarteschlange aus.
iv. Klicken Sie mit der rechten Maustaste auf Druckwarteschlange, und klicken Sie dann auf Neu
starten, um den Dienst neu zu starten.
b.
Vergewissern Sie sich, dass der korrekte Drucker als Standarddrucker eingestellt ist.
Der Standarddrucker ist durch einen Haken in einem schwarzen oder grünen Kreis markiert.
c.
Wenn der falsche Drucker als Standarddrucker eingestellt ist, klicken Sie mit der rechten Maustaste
auf den richtigen Drucker, und wählen Sie die Option Als Standarddrucker festlegen aus.
d.
Versuchen Sie erneut, Ihren Drucker zu verwenden.
6.
Führen Sie einen Neustart des Computers aus.
7.
Leeren Sie die Druckwarteschlange.
So leeren Sie die Druckwarteschlange
a.
Führen Sie je nach Betriebssystem einen der folgenden Schritte aus:
●
Windows 10: Klicken Sie im Windows-Menü Start auf Alle Apps. Wählen Sie Windows-System
und Systemsteuerung aus. Klicken Sie im Menü Hardware und Sound auf Geräte und
Drucker anzeigen.
●
Windows 8.1 und Windows 8: Zeigen oder tippen Sie auf die obere rechte Ecke der Anzeige,
um die Charms-Leiste zu öffnen. Klicken Sie dann auf das Symbol Einstellungen. Klicken oder
tippen Sie auf Systemsteuerung und dann auf Geräte und Drucker anzeigen.
●
Windows 7: Klicken Sie im Windows-Menü Start auf Geräte und Drucker.
●
Windows Vista: Klicken Sie im Windows-Menü Start auf Systemsteuerung und dann auf
Drucker.
●
Windows XP: Klicken Sie im Windows-Menü Start auf Systemsteuerung und dann auf
Drucker und Faxgeräte.
b.
Doppelklicken Sie auf das Symbol für Ihren Drucker, um die Druckwarteschlange zu öffnen.
c.
Klicken Sie im Menü Drucker auf Alle Dokumente abbrechen oder Druckdokument löschen, und
klicken Sie dann zur Bestätigung auf Ja.
d.
Wenn sich weiterhin Dokumente in der Warteschlange befinden, führen Sie einen Neustart des
Computers aus, und starten Sie einen erneuten Druckversuch.
e.
Überprüfen Sie erneut, ob die Druckwarteschlange leer ist, und starten Sie dann einen erneuten
Druckversuch.
So lösen Sie Probleme beim Drucken (OS X)
1.
Prüfen Sie, ob Fehlermeldungen vorliegen, und beheben Sie die Ursachen.
2.
Ziehen Sie das USB-Kabel des Druckers ab und schließen Sie es wieder an.
82
Kapitel 8 Lösen von Problemen
DEWW