Casio XJ-S36 USB-Funktionen Benutzerhandbuch
Seite 20
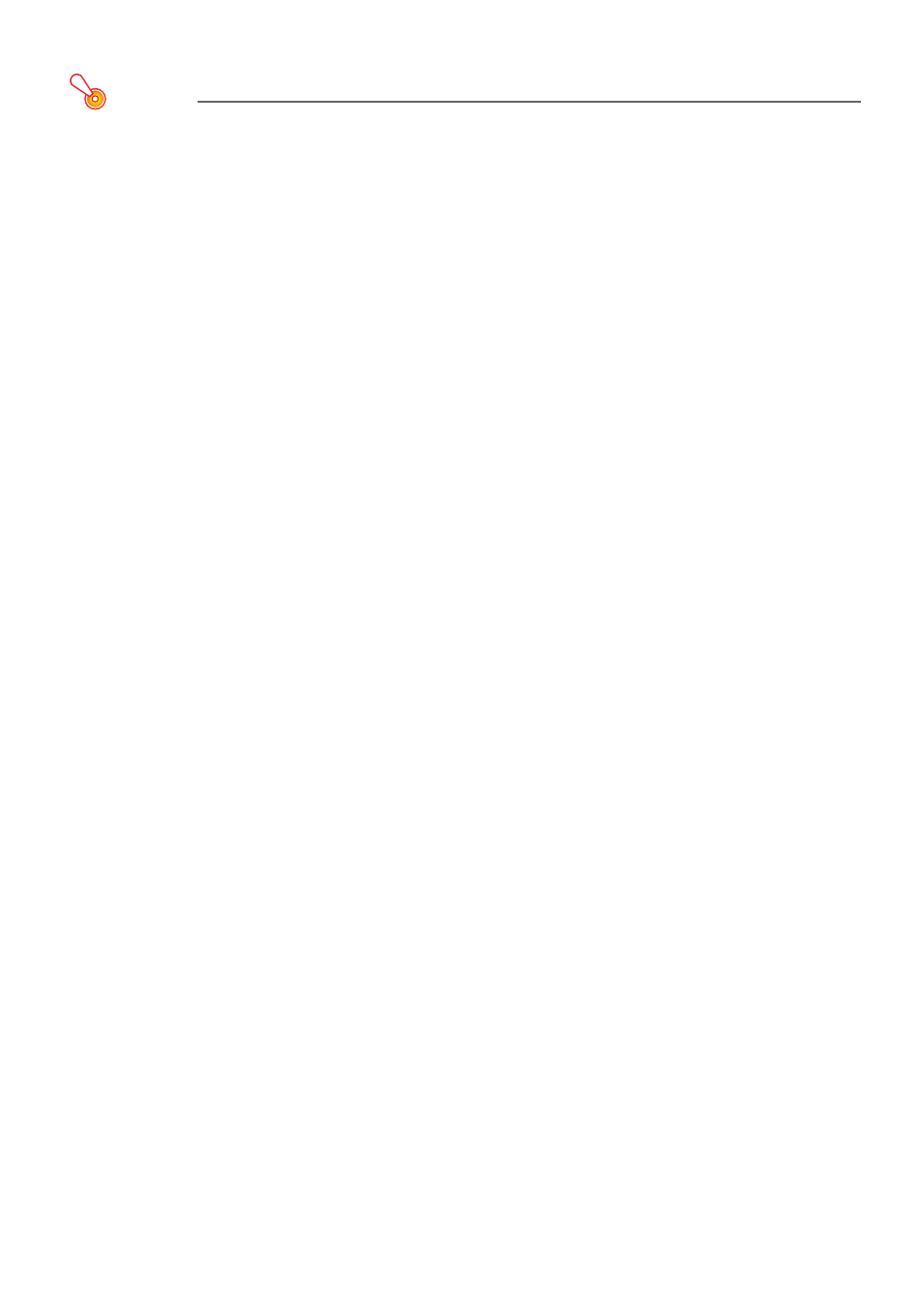
20
Präsentationsdaten erzeugen
Wichtig!
Zum Starten von EZ-Converter 1.1 muss PowerPoint 2000, 2002, 2003 oder 2007 auf
dem Computer installiert sein.
1
Wählen Sie im Windows Startmenü [Alle Programme] - [CASIO] - [EZ-Converter].
z Das Fenster von EZ-Converter 1.1 erscheint.
2
Wählen Sie [Extras] - [Optionen].
z Das Dialogfeld „Optionen“ erscheint.
3
Konfigurieren Sie die beim Speichern der Präsentationsdaten anzuwendenden
Einstellungen für die Bilddateigröße und Auflösung.
z Klicken Sie zum Anweisen der Größe auf den Bildgröße-Abwärtspfeil und wählen Sie
dann die Bildgröße im erscheinenden Menü.
z Wählen Sie zum Anweisen der Qualität den Schaltknopf neben entweder „Normale
Qualität“ oder „Hohe Qualität“.
4
Klicken Sie auf [OK], um das Optionen-Dialogfenster wieder zu schließen.
5
Lokalisieren Sie mit Windows Explorer die in die Präsentation aufzunehmenden
Bilddateien (jpg, jpeg, bmp) und ziehen Sie diese in das Fenster von EZ-
Converter 1.1.
z Dies fügt die Bilddateien in die Präsentationsdaten ein und zeigt im Fenster von EZ-
Converter 1.1 entsprechende Minibilder an.
6
Wiederholen Sie Schritt 5, bis Sie alle gewünschten Bilddateien hinzugefügt
haben.
z Wenn Sie möchten, können Sie auch mehrere Dateien gemeinsam wählen und ziehen.
z Eine einzelne Präsentation kann bis zu 500 Bilddateien umfassen.
7
Ordnen Sie die Dateien im Fenster von EZ-Converter 1.1 in die gewünschte
Reihenfolge, löschen Sie nicht benötigte Dateien und konfigurieren Sie die
erforderlichen Wiedergabeeinstellungen.
z Näheres zum Umordnen der Dateienreihenfolge finden Sie in der Hilfe zu EZ-Converter
1.1.
z Näheres zum Konfigurieren der Wiedergabeeinstellungen finden Sie unter
„Wiedergabeeinstellungen für Präsentationsdaten konfigurieren“ auf Seite 22.
8
Klicken Sie zum Speichern der Präsentationsdaten auf [Speichern] oder wählen
Sie [Datei] - [Präsentationsdatei speichern unter].
z Dies zeigt das Dialogfeld „Speichern unter“ an.
9
Geben Sie den gewünschten Dateinamen ein und klicken Sie dann auf [OK].
z Ein Dialogfeld zum Anweisen des gewünschten Speicherorts erscheint.
10
Bestimmen Sie den gewünschten Speicherort für die Datei und klicken Sie dann
auf [OK].
z Dies erzeugt einen Ordner mit dem in Schritt 9 eingegebenen Namen und speichert die
Präsentationsdaten in diesem Ordner.