Erstellen von makellosen rändern auf einer vorlage, Auf p.5-8), Auf p.5-8.) – TA Triumph-Adler DC 2016 Benutzerhandbuch
Seite 46: Auf p.5-8
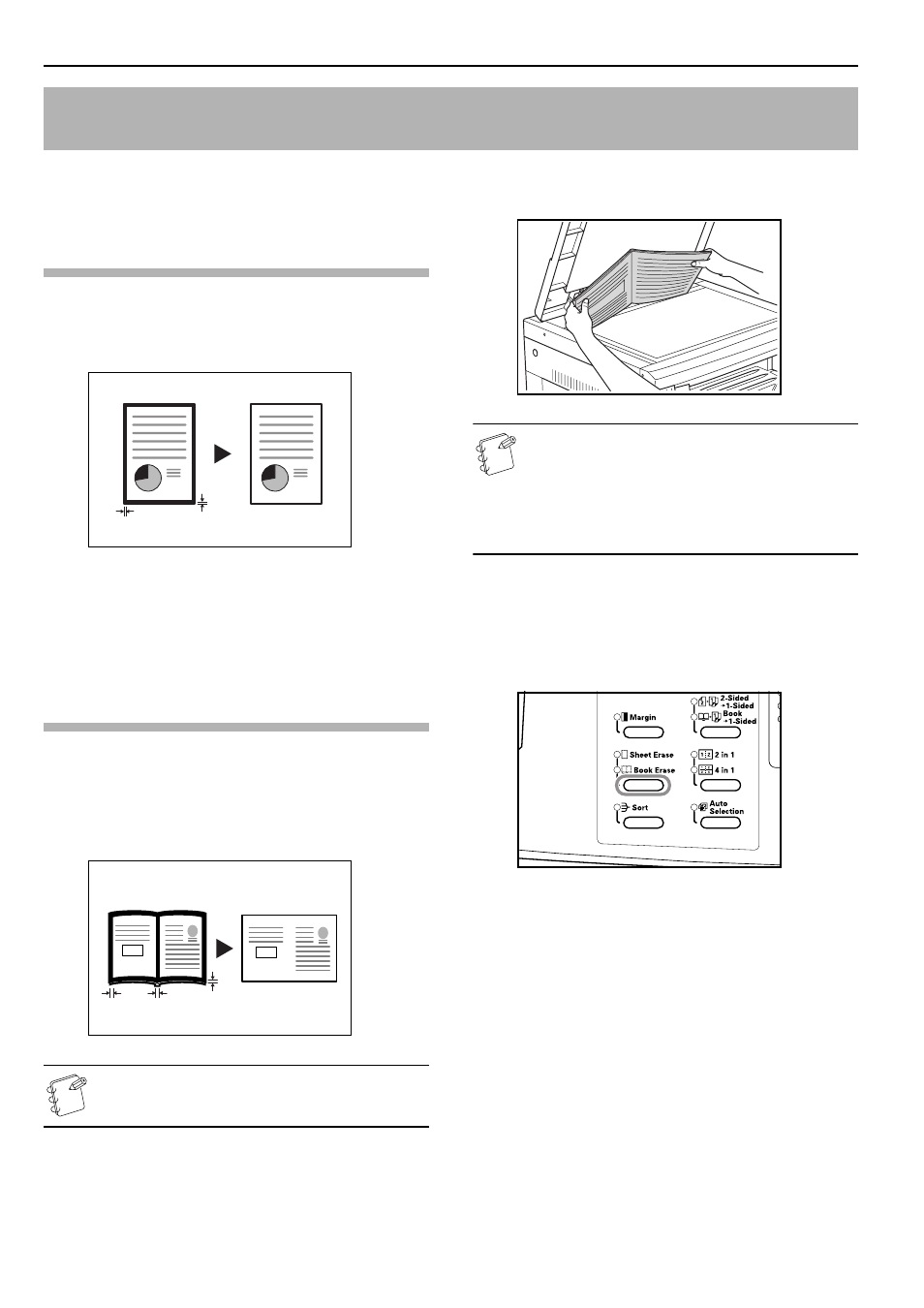
Teil 5 KOPIERFUNKTIONEN
5-8
Erstellen von makellosen Rändern auf
einer Vorlage (Erstellen von
makellosen Rändern auf einer Vorlage)
Verwenden Sie diese Funktion, wenn während des Kopiervorgangs
dunkle Schattierungen im Bereich der Vorlagenränder auftreten.
Wählen Sie eine zu löschende Randbreite zwischen 1 und 18 (mm)
aus. (In der Abbildung ist (A) die Randbreite.)
Erstellen von makellosen Rand- und
Mittenbereichen einer aufgeklappten
Vorlage (Erstellen von makellosen
Rand- und Mittenbereichen einer
aufgeklappten Vorlage)
Verwenden Sie diese Funktion, um beim Kopieren von dicken
Büchern saubere Kopien zu erhalten. Wählen Sie eine Breite für
den Außenrand zwischen 1 und 18 (mm) aus. Die Breite des
Mittenrands ist zweimal so groß wie die Breite der Außenränder.
(In der Abbildung ist (A) die Breite des Außenrands und (B) die
Breite des Mittenrands.)
Hinweis
Nur Standardformate können als Vorlagenformat
verwendet werden.
1
Legen Sie die Vorlage ein.
Hinweis
Die Randbreite kann auch im Standardeinstellmodus
eingerichtet werden. (Weitere Informationen erhalten
Sie auf P.6-25 "Kopien mit glatten, makellosen
Rändern erstellen".)
Der im Standardeinstellmodus eingerichtete Wert wird
dann zum Zeitpunkt der Kopienerstellung übernommen.
2
Drücken Sie die Taste für das Erstellen von Kopien mit
glatten, makellosen Rändern und wählen Sie Erstellung
von makellosen Rändern aus, sodass die Anzeige [Sheet
Erase] (Erstellen von makellosen Rändern) oder [Border
Erase] (Erstellen von makellosen Rand- und
Mittenbereichen) aufleuchtet.
3
Drücken Sie die Taste [Start].
Der Kopierer beginnt mit dem Kopiervorgang.
Kopien mit glatten, makellosen Rändern erstellen auf Vorlagen
während des Kopiervorgangs
(A)
(A)
Vorlage
Kopie
(A)
(A)
(B)
Vorlage
Kopie