Phonorama control panel – ESI PHONORAMA Benutzerhandbuch
Seite 8
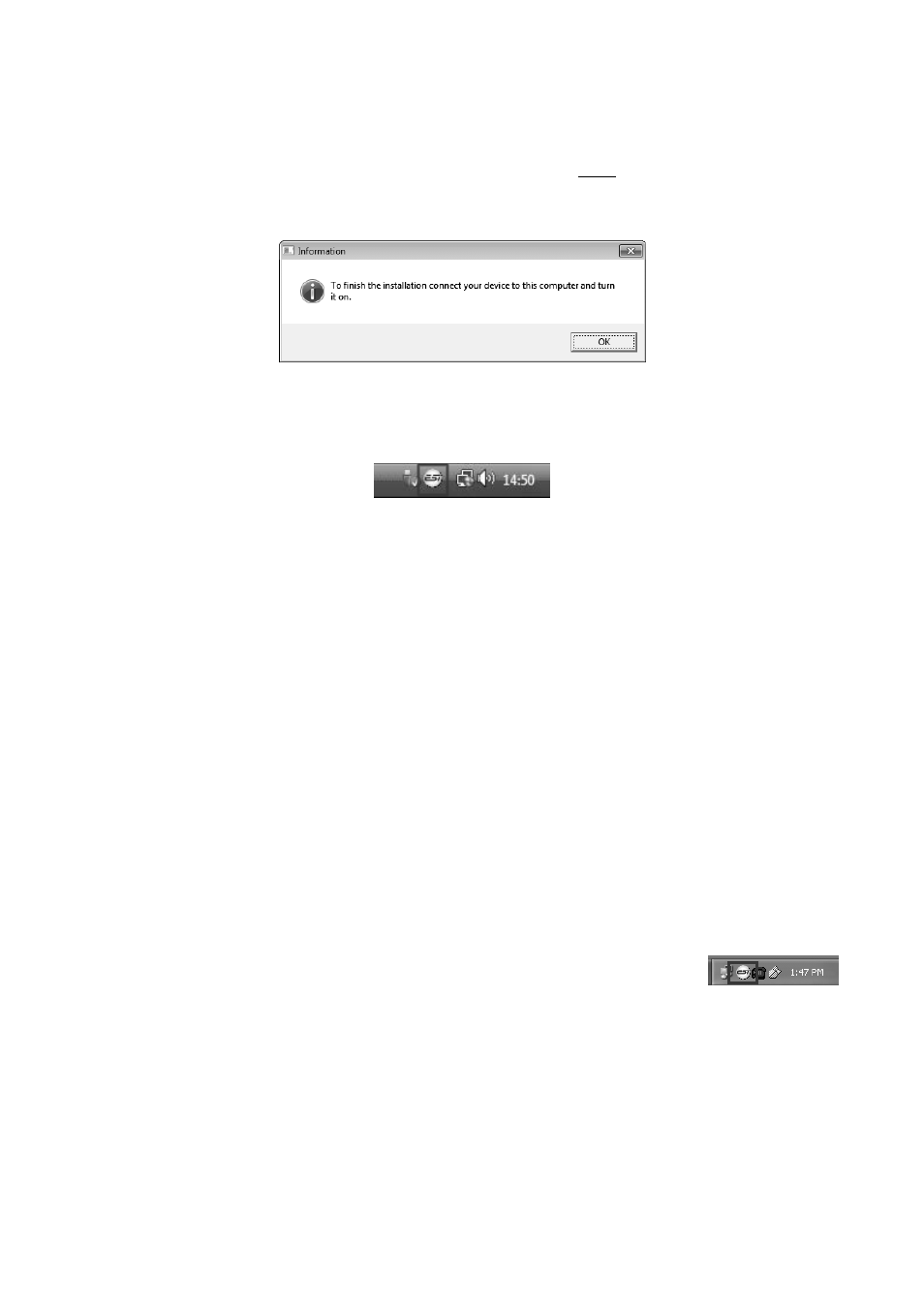
ESI PHONORAMA
8
Im nun erscheinenden Dialog, werden Sie dazu aufgefordert, die Hardware einzustecken. Schließen
Sie PHONORAMA an Ihren Rechner an. Klicken Sie noch nicht auf Next. Bitte warten Sie
stattdessen während die automatische Geräteerkennung von Windows die Installation fortführt. Sie
können dies mit den Sprechblasen in der Taskleiste überwachen.
Nun können Sie den Information Dialog mit OK bestätigen. Die Installation ist dann abgeschlossen.
Um dies zu bestätigen, überprüfen Sie, ob das ESI-Symbol in der Taskleiste (wie auf dem
folgenden Bild zu sehen) auftaucht – u.U. ist ein Neustart erforderlich.
Falls ja, ist die Treiberinstallation vollständig abgeschlossen.
3.3 Mac OS X
Mac OS X unterstützt Class-kompatible USB-Audiogeräte wie PHONORAMA bereits nativ. Aus
diesem Grund müssen keine gesonderte Treiber für PHONORAMA unter Mac OS X installiert
werden. Schließen Sie das Gerät über das USB-Kabel einfach an Ihren Mac an und schon können
Sie loslegen.
Um die Anwendung zu vereinfachen steht unser Control Panel zur Verfügung, welches Sie auf der
mitgelieferten CD (Mac OS X Ordner) und im Downloadbereich unserer Webseite finden. Zur
Installation öffnen Sie die enthaltene .dmg-Datei und ziehen Sie das PHONORAMA Panel Icon in
Ihren Programme Ordner.
Die Steuerung einiger Optionen von PHONORAMA unter Mac OS X ist auch über die Audio-
MIDI-Konfiguration von Mac OS X möglich.
4. PHONORAMA Control Panel
Dieses Kapitel beschreibt das PHONORAMA Control. Unter Windows wird das
Control Panel über Doppelklick auf das ESI-Symbol in der Taskleiste geöffnet.
Unter Mac OS X können Sie das Control Panel aus Ihrem Programme Ordner heraus starten.
Das folgende Fenster erscheint anschließend: