Festlegen von in- und out-punkten – Grass Valley EDIUS v.5.0 Benutzerhandbuch
Seite 266
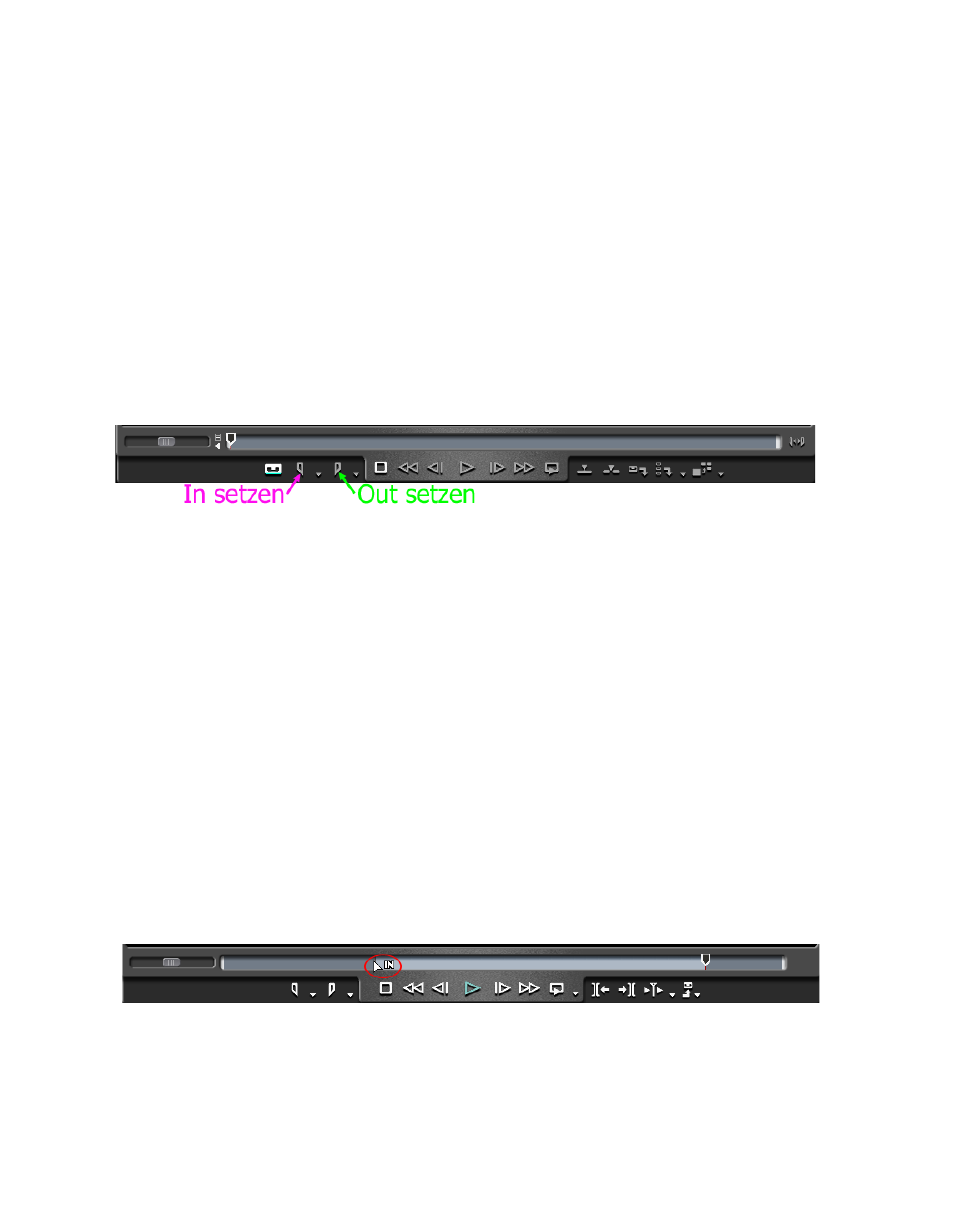
266
EDIUS — Referenzhandbuch
Abschnitt 4 — Clip-Vorgänge und -Verwaltung
Festlegen von In- und Out-Punkten
Durch Festlegen von In- und Out-Punkten können Sie den Bereich, für den
bestimmte Vorgänge gelten, einschränken, oder nur einen Teil eines Clips
im Player anzeigen.
So legen Sie In- und Out-Punkte im Player fest:
1.
Spielen Sie einen Clip im Player bis zum gewünschten In-Punkt ab oder
positionieren Sie den Schieberegler auf dem Bild, an dem Sie den In-
Punkt festlegen möchten.
2.
Klicken Sie auf die Schaltfläche
In setzen
im Player (siehe
).
Abbildung 246 Schaltflächen „In setzen“ und „Out setzen“ im Player
3.
Fahren Sie mit der Wiedergabe des Clips bis zum Bild fort (bzw.
positionieren Sie den Schieberegler dort), an dem Sie den Out-Punkt
festlegen möchten.
4.
Klicken Sie auf die Schaltfläche
Out setzen
im Player (siehe
Alternative Methode:
•
Platzieren Sie einen Clip in der Timeline und legen Sie In- oder Out-
Punkte durch Trimming fest.
•
Ziehen Sie den In-Schieberegler oder Out-Schieberegler, um die
Position des In- oder Out-Punkts zu ändern (siehe
Hinweis: Wenn sich der Cursor am In-Punkt befindet, wird er wie in
gezeigt in „IN“ geändert. Ziehen Sie die Cursorposition, um den In-Punkt
zu ändern. Wenn sich der Cursor am Out-Punkt befindet, wird er in „OUT“
geändert und kann zum Ändern der Out-Position ebenfalls entsprechend
gezogen werden.
Abbildung 247 Festlegen von In- und Out-Punkten durch Trimmen
Hinweis: Wenn der Out-Punkt vor dem In-Punkt platziert wird, wird die Positionsleiste
zwischen den Punkten in Rot angezeigt. Ein Teil des Timecodes wird ebenfalls
in Rot angezeigt, um eine ungültige In-/Out-Bedingung anzuzeigen.