Exportieren von videoclips aus der timeline, Besc – Grass Valley EDIUS v.5.0 Benutzerhandbuch
Seite 428
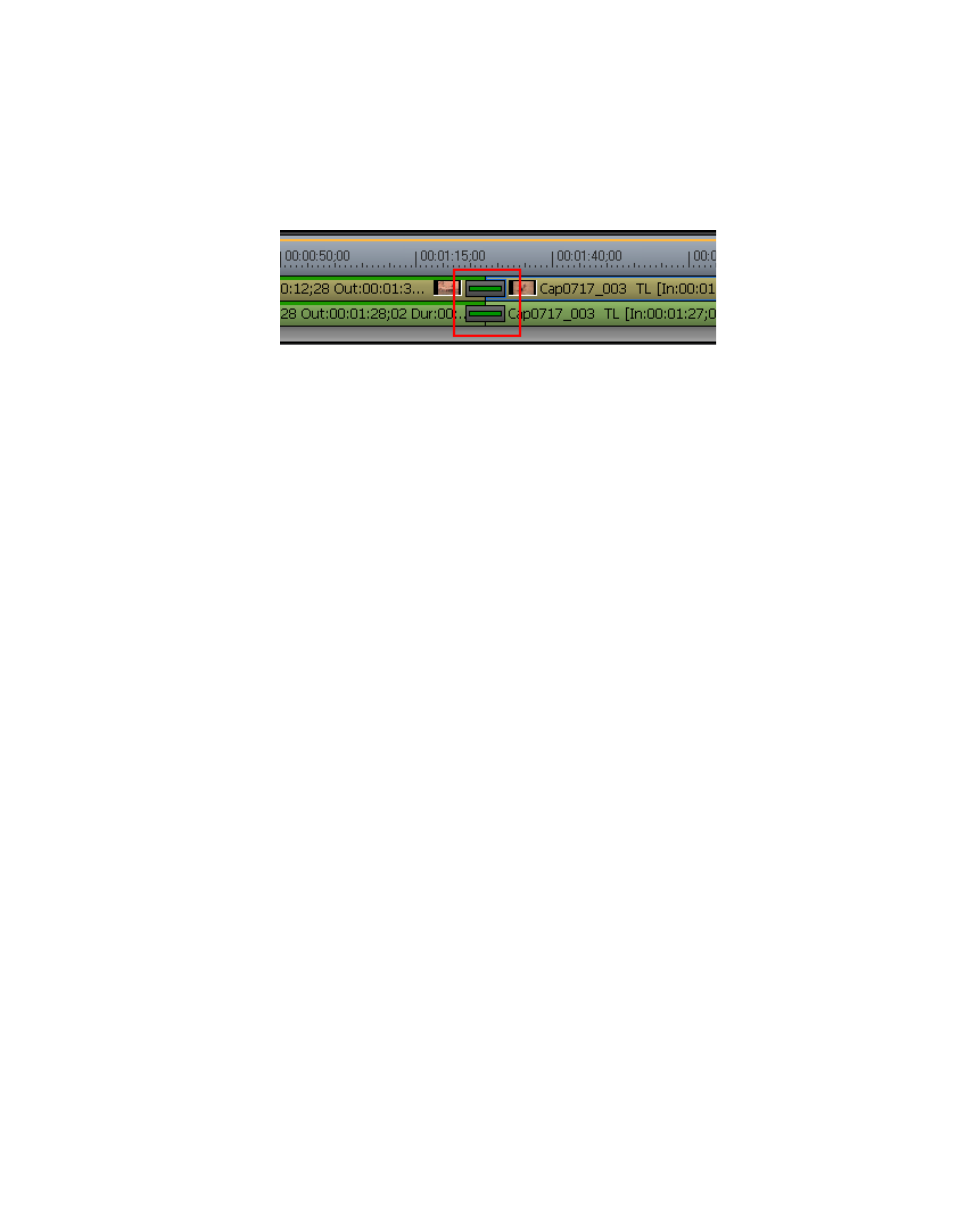
428
EDIUS — Referenzhandbuch
Abschnitt 5 — Arbeiten mit der Timeline
Wenn das Rendern abgeschlossen ist, wird eine grüne Linie über den
Video- und Audioanteilen des gerenderten Clips angezeigt und die Linie
in der Mitte der Anzeige des Übergangs wird grün (siehe
Abbildung 460 Anzeige des gerenderten Übergangs
Beachten Sie, dass im oben genannten Beispiel der Clip vor dem Übergang
gerendert wurde, wie durch die grüne Linie über dem Video- und
Audioanteil angezeigt. Der Übergang wurde ebenso gerendert, wie durch
die grüne Linie in der Mitte der Anzeige des Übergangs angezeigt. Der Clip
nach dem Übergang wurde noch nicht gerendert.
Alternative Methoden:
•
Wählen Sie nach Auswählen eines Clips, der gerendert werden soll,
in der Menüleiste die Optionsfolge „Rendern“>“Rendern“ aus.
•
Drücken Sie die Tastenkombination [
UMSCHALT
]+ [
G
].
Hinweis: Wenn Sie einen Clip mit Alphaeffekten rendern, werden keine
Alphainformationen angewendet.
Hinweis: Keyer, Transparenz und Übergänge zwischen Spuren (im Mixer-Bereich
festgelegte Effekte) können nicht wie oben beschrieben gerendert werden.
Alternativ kann ein Teil der Timeline gerendert werden, der diese Effekte enthält.
Exportieren von Videoclips aus der Timeline
Führen Sie folgende Schritte aus, um einen gerenderten Clip aus der
Timeline zu exportieren:
1.
Setzen Sie In- und Out-Punkte, um den Bereich zu definieren,
der gerendert und exportiert werden soll.
2.
Klicken Sie auf die Listenschaltfläche [ ] auf der Schaltfläche
In/Out
rendern - Überladungsbereich rendern
, und wählen Sie im Menü die Option
„Rendern und in Timeline hinzufügen“ (siehe