4) synergie-druckboxen, Funktion auswählen, Registrieren der dokumente starten – TA Triumph-Adler DC 2075 Benutzerhandbuch
Seite 100
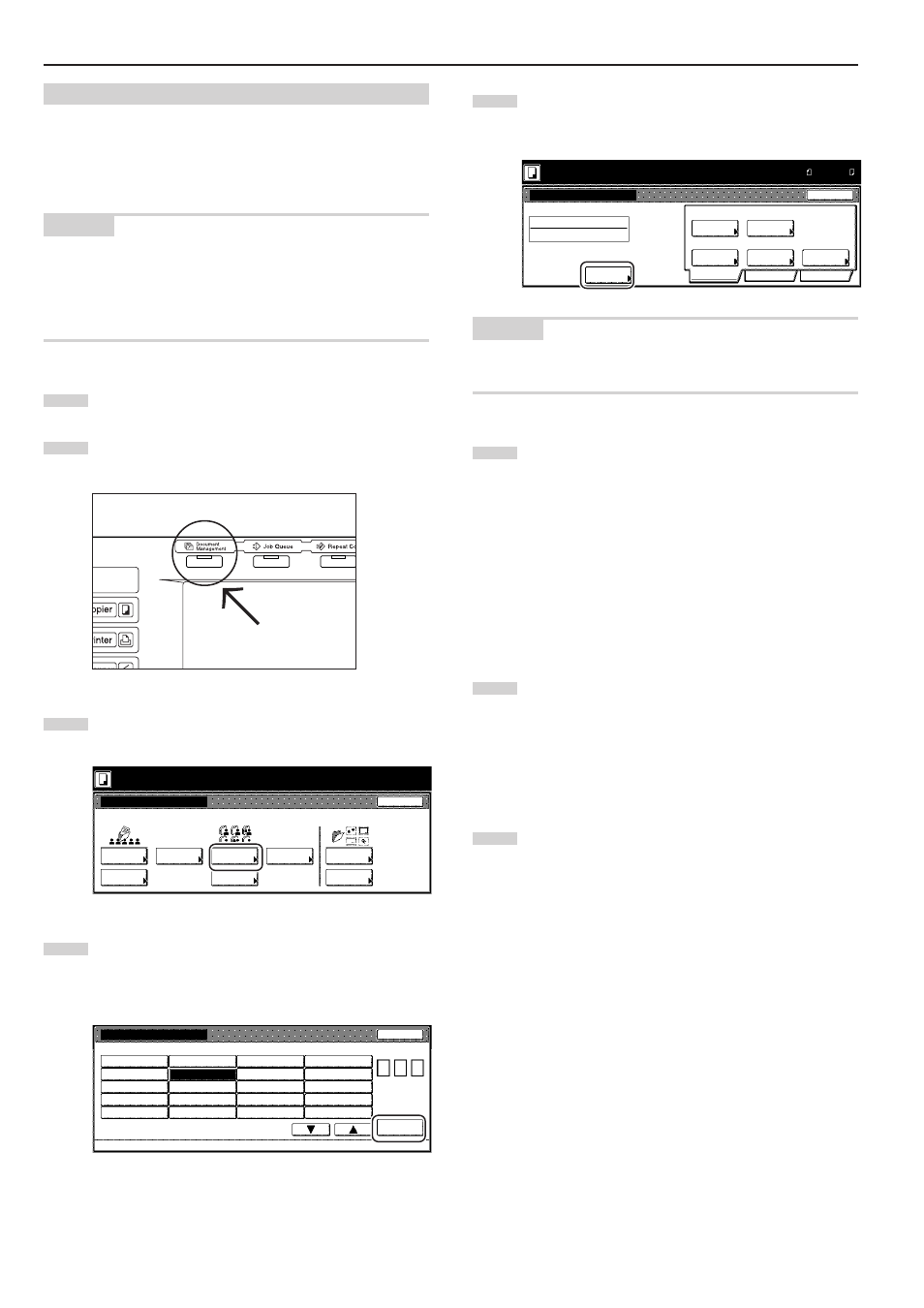
Abschnitt 6 DOKUMENT- UND AUSGABE-VERWALTUNGSFUNKTIONEN
6-8
(4) Synergie-Druckboxen
1 Speichern von Dokumenten in einer Box
Führen Sie das folgende Verfahren durch, wenn Sie einen
Dokumentsatz in einer Synergie-Druckbox speichern möchten.
HINWEIS
Falls der als Sonderzubehör erhältliche Drucker-Bausatz in Ihrem
Kopierer installiert ist, können Sie auch Dokumentdaten von Ihrem
Computer senden und in der Synergie-Druckbox speichern. Weitere
Informationen finden Sie in der Bedienungsanleitung für Ihren
Drucker-Bausatz.
1
Legen Sie die zu speichernden Dokumente auf.
2
Drücken Sie die Dokumentverwaltungstaste. Der Bildschirm
„Dokumenten verwaltung” wird angezeigt.
3
Tippen Sie die Bedienungsfläche „Dokument registr.” unter
„Synergy druckbox” an. Der Bildschirm zur Wahl der
Synergie-Druckbox wird angezeigt.
Funktion auswählen.
Dokumenten verwaltung
25/10/'01 19:20
Ende
Programmspeicher
Synergy druckbox
Formularbox
Dokument
registr.
Dokument
drucken
Dokument
drucken
Dokument
registr.
Formular
Register
Box be-
arbeiten
Box be-
arbeiten
Box be-
arbeiten
4
Tippen Sie die Synergie-Druckbox an, in der Sie die
Dokumente registrieren möchten, oder geben Sie ihre
Nummer mit den Zifferntasten ein. Tippen Sie dann die
Bedienungsfläche „Eingeben” an. Der Bildschirm
„Dokumenten registrieren” wird angezeigt.
Dokument registrieren
Wähle Box Nr.
Job lösch.
Box NR.
(Eing mit #)
Eingeben
1/ 5
Dokumenten verwaltung - Synergy druckbox
0 0 7
001
ABCD_0000001
002
EFGH_0000002
003
IJKL_0200003
004
MNOP_0000004
005
QRST_0000005
006
UVWX_0000006
007
ABCD_0000101
008
EFGH_0000102
009
IJKL_0000103
010
MNOP_0000104
011
QRST_0000105
012
UVWX_0000106
013
ABCD_0200101
014
EFGH_0200102
015
IJKL_0200103
016
MNOP_0200104
017
QRST_0200105
018
UVWX_0200106
019
ABCD_050010
020
EFGH_0500102
5
Tippen Sie die Bedienungsfläche „Name ändern” an,
und geben Sie dann einen Namen für die Dokumente ein.
Falls Sie keinen Namen für die Dokumente registrieren
möchten, gehen Sie direkt zum nächsten Schritt weiter.
100%
Basis
Qualität
hinten
Dokument registrieren
Job lösch.
Dokumenten
007
DOC001
Name
ändern
Registration
A4
A4
Registrieren der Dokumente starten.
1-seitig
Verklein. /
Vergaöß.
Original-
typ
Original
richtung
Originalanlegen. Starttaste drücken.
Original
Edit
25/10/'01 19:20
Auto
Autom Größe
Orig.Form.
wählen
Reg. Form
wählen
HINWEIS
Siehe „Schriftzeicheneingabe” auf Seite 7-48 für Informationen zur
Eingabe der Schriftzeichen.
6
Tippen Sie die Bedienungsfläche „Orig. Form. wählen”, „Reg.
Form. wählen”, „Original-Typ”, „Verklein./Vergröß.” und/oder
„Originalrichtung” an, falls Sie die entsprechenden
Einstellungen durchführen möchten.
Falls Sie die Bedienungsfläche „Scannerintensität” und/oder
die Bedienungsfläche „Original-qualität” aufrufen möchten,
um diese Einstellungen durchzuführen, tippen Sie die
Bedienungsfläche „Qualität” an.
Falls Sie die Bedienungsfläche „Löschmodus” und/oder die
Bedienungsfläche „Mehrfach scannen” aufrufen möchten,
um diese Einstellungen durchzuführen, tippen Sie die
Bedienungsfläche „Edit” an.
7
Drücken Sie die Starttaste. Das Einscannen der Dokumente
beginnt.
Nachdem alle Dokumente eingescannt wurde, schaltet der
Berührungsbildschirm schaltet auf die Anzeige in Schritt 3
zurück.
Falls Sie weitere Dokumente registrieren möchten,
wiederholen Sie die Schritte 3 bis 7.
8
Tippen Sie die Bedienungsfläche „Ende” an.
Der Berührungsbildschirm schaltet auf den Inhalt für den Tab
„Basis” zurück.