4 backups in die acronis cloud, Backups in die acronis cloud, S. 14) – Acronis True Image 2017 NG Benutzerhandbuch
Seite 14
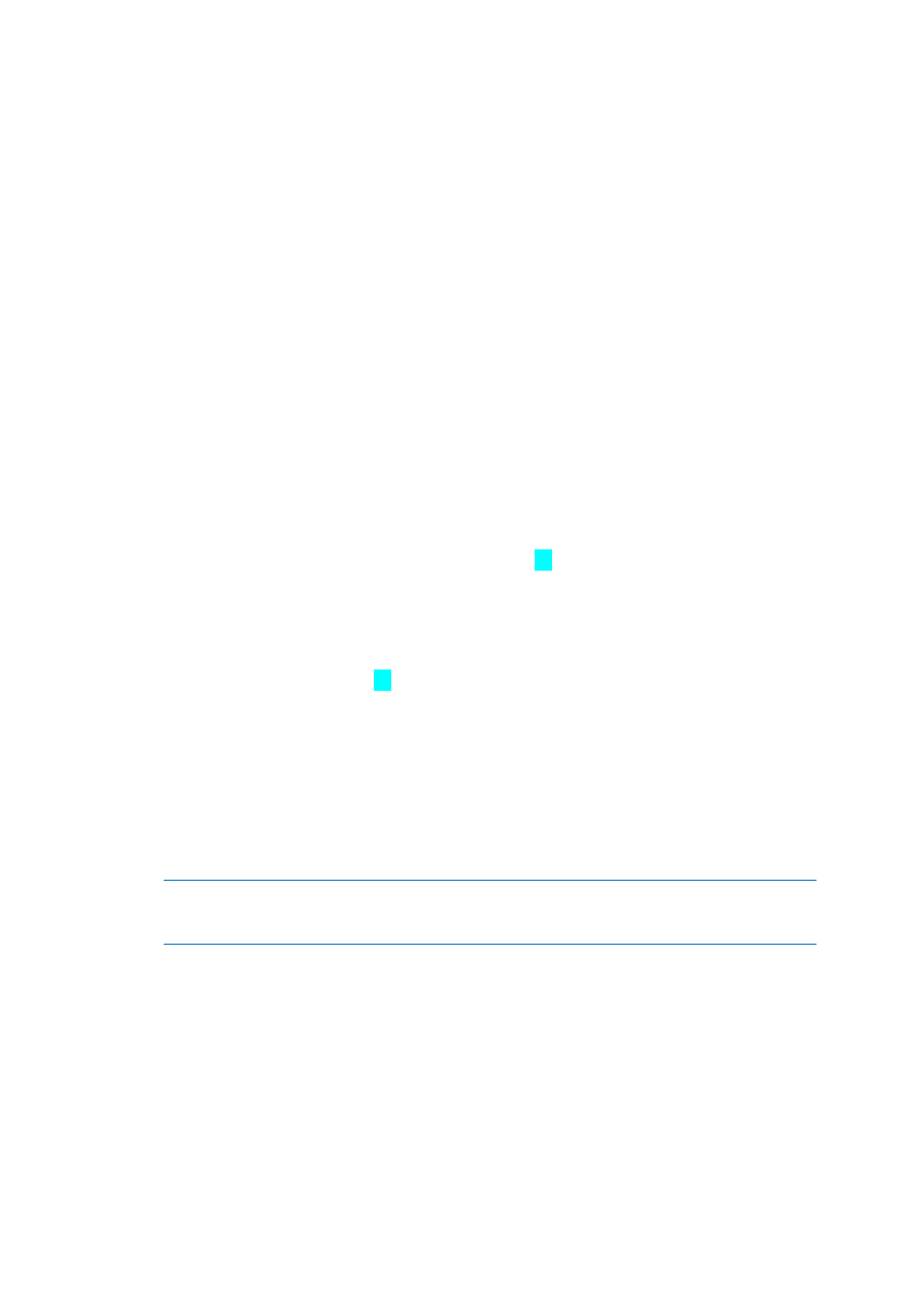
14
Copyright © Acronis International GmbH, 2002-2017
4. Klicken Sie auf das Symbol für das Backup-Ziel, bestimmen Sie den Speicherort für die
Backup-Datei und klicken Sie dann auf OK. Sollte der Speicherort nicht aufgeführt sein, können
Sie auf Durchsuchen klicken, um den Speicherort über den Verzeichnisbaum des Systems
auszuwählen.
Wenn Sie ein NAS-Gerät haben, wird dieses automatisch erkennt und zusammen mit den
anderen Speicherorten in der Liste angezeigt.
5. [Optionaler Schritt] Konfigurieren Sie die 'Erweiterten Einstellungen'. Sie können:
Dateien und Ordner manuell unter Einstellungen –> Ausschlusskriterien ausschließen.
Weitere Details finden Sie im Abschnitt 'Elemente vom Backup ausschließen (S. 24)'.
Die Backup-Planung unter Einstellungen –> Planung konfigurieren. Details finden Sie im
Abschnitt 'Planung (S. 22)'.
Definieren Sie die Backup-Aufbewahrungsregeln unter Einstellungen –> Bereinigung.
Weitere Informationen finden Sie im Abschnitt 'Backup-Aufbewahrungsregeln (S. 23)'.
Ihr Backup per Kennwort und Verschlüsselung unter Einstellungen –> Verschlüsselung
schützen. Weitere Details finden Sie im Abschnitt 'Backup-Verschlüsselung (S. 23)'.
6. Wenn Sie alle Einstellungen konfiguriert haben und bereit zum Starten eines Backups sind, dann
klicken Sie auf Backup.
Um Ihren Mac aus einem Acronis True Image-Backup wiederherstellen zu können, benötigen Sie ein
Acronis Boot-Medium. Sollten Sie noch keines haben, dann erstellen Sie es. Weitere Details finden
Sie im Abschnitt 'Ein bootfähiges Notfallmedium erstellen (S. 33)'.
2.4 Backups in die Acronis Cloud
So beginnen Sie mit der Nutzung der Acronis Cloud:
Erstellen Sie ein Acronis Konto (S. 28), falls Sie bisher noch keines haben.
Abonnieren Sie den Acronis Cloud Service (S. 28).
So sichern Sie Ihren Mac per Backup in die Acronis Cloud:
1. Öffnen Sie Acronis True Image 2017.
2. Gehen Sie folgendermaßen vor:
Überspringen Sie diesen Schritt, falls dies Ihr erstes Backup ist.
Sollten Sie bereits ein Backup haben und stattdessen ein neues erstellen wollen, dann klicken
Sie im unteren Bereich der Backup-Liste auf das Plus-Zeichen (+).
Hinweis: Klicken Sie zum Löschen eines Backups mit der rechten Maustaste auf dieses und wählen Sie
anschließend den Befehl Löschen. Das Backup wird daraufhin aus der Liste entfernt und die
entsprechenden Backup-Dateien werden aus dem Backup Storage gelöscht.
3. Klicken Sie auf das Symbol für 'Backup-Quelle' und bestimmen Sie, was gesichert werden soll:
Laufwerke
Dateien und Ordner