Sound-sets, Mehrere bildschirme – equinux MediaCentral 2.8.10 Benutzerhandbuch
Seite 14
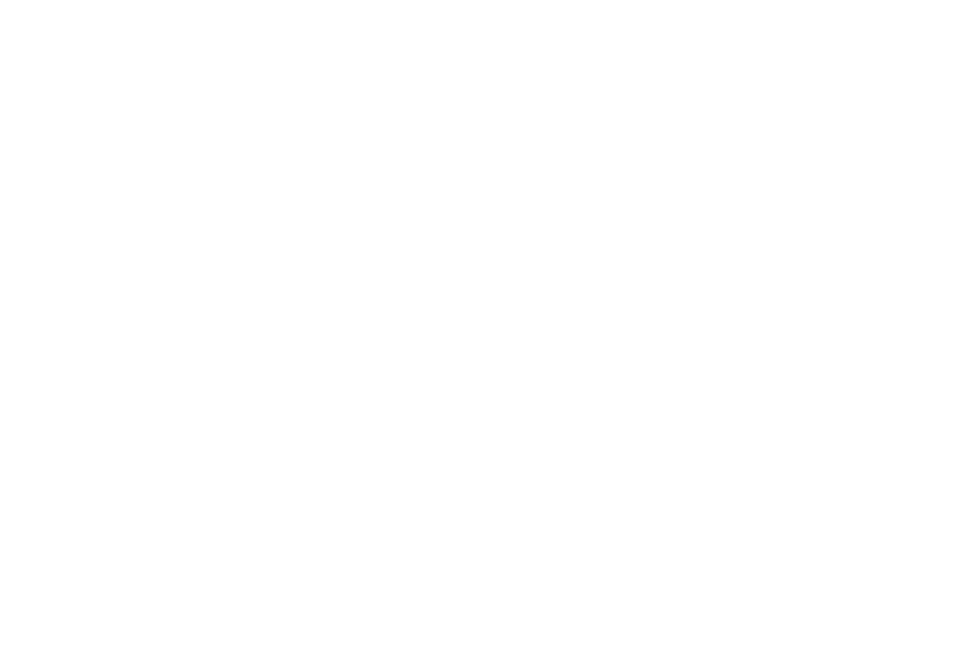
lieben. Sind Sie dagegen mit Ihrem MacBook unterwegs, gefällt
Ihnen vielleicht der Fenstermodus besser. Zwischen beiden
Modi können Sie jederzeit wechseln.
Um zwischen Vollbild- und Fenstermodus zu wechseln,
gehen Sie wie folgt vor:
‣ Verwenden Sie das "Fenster"-Menü oder die folgenden
Tastenkombinationen:
✦
Kleines Fenster (⌘ 1)
✦
Mittelgroßes Fenster (⌘ 2)
✦
Großes Fenster (⌘ 3)
✦
Vollbild (⌘ 0)
Auch im Vollbildmodus kann die Menüleiste eingeblendet
werden.
Um die Menüleiste im Vollbildmodus einzublenden:
‣ Bewegen Sie den Mauszeiger an den oberen Bildschirmrand
Mehrere Bildschirme
MediaCentral lässt sich auch auf System mit mehreren
Bildschirmen verwenden. Sie können sogar den Vollbildmodus
auf einem der angeschlossenen Bildschirme wählen.
MediaCentral 2 benötigt keinen Dialog mehr zum Wechsel
zwischen verschiedenen Bildschirmen. Das neue Verhalten
orientiert sich am QuickTime Player.
Um zwischen verschiedenen Bildschirmen zu wechseln,
gehen Sie wie folgt vor:
‣ Wenn Sie MediaCentral im Vollbildmodus benutzen,
wechseln Sie in einen der Fenstermodi
‣ Bewegen Sie das MediaCentral-Fenster auf einen anderen
Bildschirm
‣ Wechseln Sie in den Vollbildmodus, wenn Sie möchten
Wählen Sie Ihr Bildformat - 4:3 oder 16:9
Das Hauptfenster von MediaCentral kann in den Bildformaten
4:3 oder 16:9 angezeigt werden.
Gehen Sie wie folgt vor, um das Bildformat zu wählen:
‣ Verwenden Sie das „Fenster“-Menü oder die folgenden
Tastenkombinationen:
✦
Bildformat 4:3 (⌥⌘ 1)
✦
Bildformat 16:9 (⌥⌘ 2)
Sound-Sets
Um die Navigation zu vereinfachen, können Sie Sounds für
jede Aktion und als Hintergrundmusik aktivieren. Diese Sounds
werden in sogenannten „Sound-Sets” gespeichert.
Gehen Sie wie folgt vor, um ein anderes Sound-Paket
auszuwählen:
‣ Wählen Sie „MediaCentral > Einstellungen”
‣ Wählen Sie „Sounds”
14