Alcatel POP 4 Plus 5056D Benutzerhandbuch
Seite 15
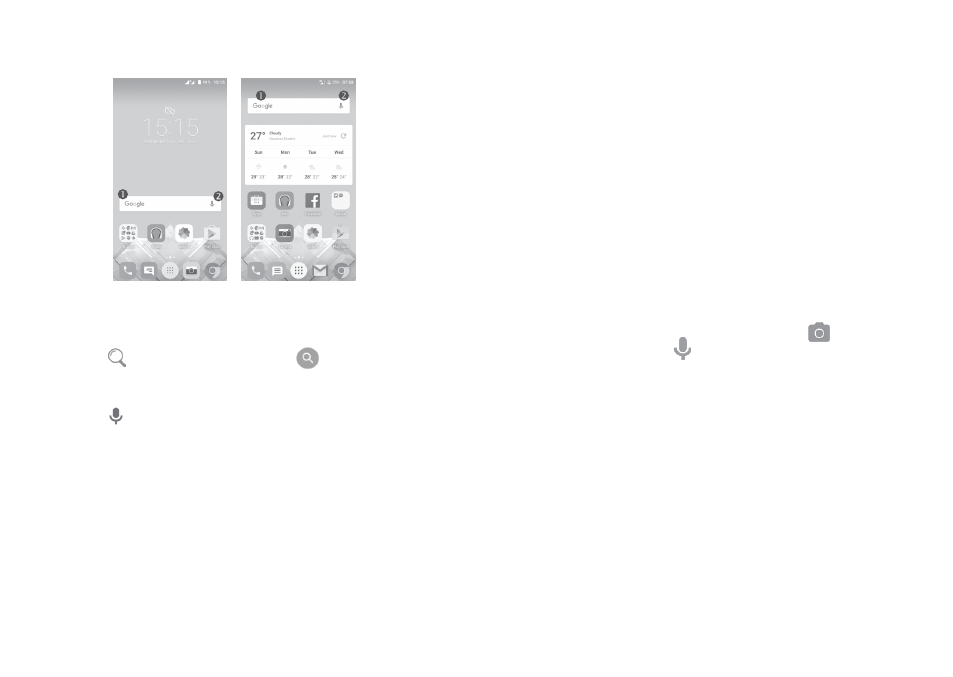
26
27
1.3.3 Suchleiste
Mit der Suchfunktion des Telefons können Sie nach Informationen auf dem
Telefon, in Anwendungen oder im Internet suchen.
(1)
(2)
Per Texteingabe suchen
• Berühren Sie auf dem Startbildschirm die Suchleiste.
• Geben Sie den Text oder Ausdruck ein, nach dem Sie suchen möchten.
• Berühren Sie
auf der SwiftKey-Tastatur oder
auf der Google-Tastatur,
um im Internet zu suchen.
Per Spracheingabe suchen
• Berühren Sie auf der Suchleiste, um ein Dialogfeld zu öffnen.
• Sprechen Sie den Text oder Ausdruck, nach dem Sie suchen möchten. Eine
Liste mit Suchergebnissen wird zur Auswahl angezeigt.
(1)
Nur POP 4 (5051X, 5051D)
(2)
Nur POP 4 PLUS (5056X, 5056D)
1.3.4 Bildschirm sperren und entsperren
Legen Sie zum Entsperren des Telefonbildschirms ein Muster, einen PIN-Code
oder ein Passwort fest, um das Telefon und Ihre Privatsphäre zu schützen.
Rufen Sie hierfür Einstellungen > Sperrbildschirm > Bildschirmsperre auf.
Bildschirm-Entsperrungsmuster, einen PIN-Code oder ein Passwort einrichten
(Auf dem Bildschirm erscheint eine Anleitung.)
• Rufen Sie Einstellungen > Sperrbildschirm Bildschirmsperre > Muster/PIN/
Passwort auf.
• Richten Sie ein Muster, eine PIN bzw. ein Passwort ein.
Telefonbildschirm sperren
Drücken Sie einmal die Taste Ein/Aus/Beenden, um den Bildschirm zu sperren.
Telefonbildschirm entsperren
Drücken Sie die Ein/Aus/Beenden-Taste, um das Display zu aktivieren, zeichnen
Sie das festgelegte Entsperrungsmuster oder geben die PIN, das Passwort usw.
ein, um den Bildschirm zu entsperren.
Wenn Sie Wischen als Entsperrungsmethode ausgewählt haben, wischen Sie
zum Entsperren des Bildschirms nach oben. Wischen Sie
nach links, um die
Kamera zu öffnen. Wischen Sie nach rechts, um die Sprachsuche zu öffnen.
1.3.5 Startbildschirm personalisieren
Anwendung oder Widget hinzufügen
Berühren und halten Sie einen Ordner, eine Anwendung oder ein Widget,
um den Verschiebemodus zu aktivieren, und ziehen das Element auf den
gewünschten Erweiterungsbildschirm.
Anwendung oder Widget verschieben
Berühren und halten Sie das zu verschiebende Element, ziehen Sie es an die
gewünschte Position und lassen Sie es los. Sie können Elemente auf dem
Startbildschirm und auf der Favoritenleiste verschieben. Berühren und halten
Sie das Symbol am linken oder rechten Bildschirmrand, um das Element auf
einen anderen Erweiterungsbildschirm zu ziehen.