Alcatel Idol 3 6039 K Benutzerhandbuch
Seite 16
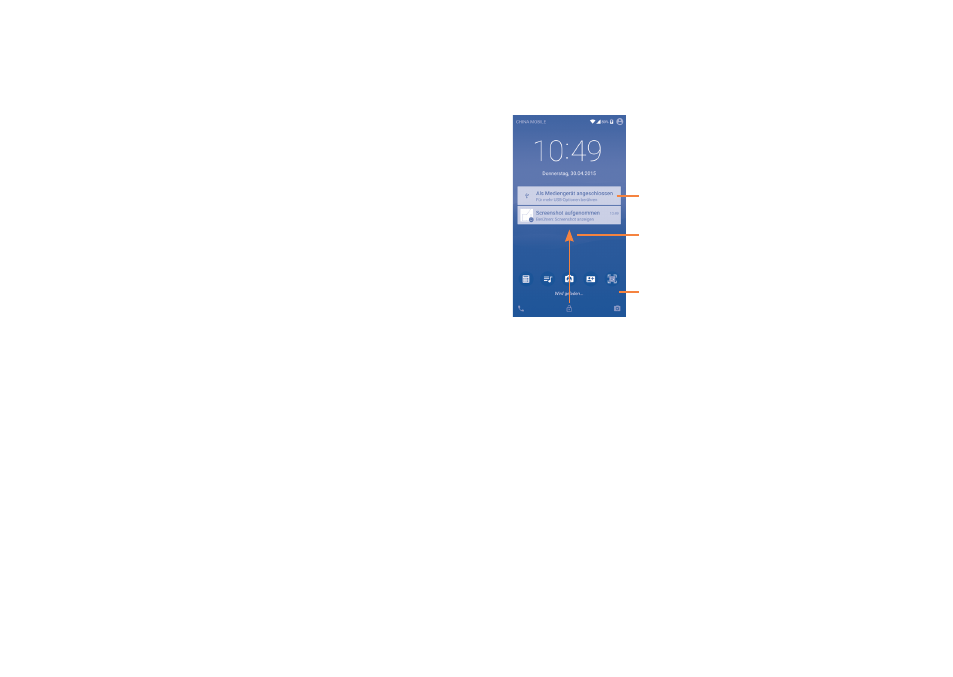
29
30
Bildschirmsperre mit Eye-D einrichten
Eye-D ist ein sicheres biometrisches Tool, das die Kamera des Smartphones
nutzt, um die Blutgefäße im Auge zu erfassen und abzugleichen
Sie können Ihr Bild zur Iris-Erkennung einfach und schnell erstellen.
Dadurch wird das Anmelden so einfach wie das Aufnehmen eines Selfies.
Bild zur Iris-Erkennung erstellen
•
Berühren Sie Bildschirm sperren\Bildschirmsperre\Eye-D.
•
Berühren Sie START.
•
Richten Sie den Bildsucher auf Ihre Augen aus und halten Sie das Telefon
näher heran, wenn Sie dazu aufgefordert werden.
•
Folgen Sie dem Zielkreis im Fenster mit den Augen.
•
Berühren Sie abschließend FERTIG.
•
Wählen Sie die Bildschirmentsperrung aus (Muster oder PIN), wenn
Eye-D nicht erfolgreich erkannt wird.
•
Berühren Sie beim Entsperren des Bildschirms die Ein/Aus/Beenden-
Taste und richten Sie das Fenster zum Sperren des Bildschirms auf Ihre
Augen aus. Sie können den Bildschirm auch manuell entsperren, indem Sie
das voreingestellte Muster zeichnen.
Telefonbildschirm sperren
Drücken Sie einmal die Taste Ein/Aus/Beenden, um den Bildschirm zu
sperren.
Telefonbildschirm entsperren
Drücken Sie die Ein/Aus/Beenden-Taste, um das Display zu aktivieren,
zeichnen Sie das festgelegte Entsperrungsmuster, scannen Sie Ihr Gesicht
oder geben die PIN, das Passwort usw. ein, um den Bildschirm zu
entsperren.
Wenn Sie Wischen als Bildschirmsperre ausgewählt haben, können Sie
den Bildschirm durch Drücken der Ein/Aus/Beenden-Taste sperren,
durch Ziehen des Fingers nach oben den Bildschirm entsperren, durch
Ziehen des Finger nach links den Kameramodus aktivieren oder durch
Ziehen des Fingers nach rechts den Anrufmodus aktivieren.
Zweimal berühren: Detailbildschirm öffnen
Finger nach links ziehen:
Kameramodus aktivieren; Finger nach
rechts ziehen: Anrufmodus aktivieren
Finger nach oben ziehen: Bildschirm entsperren
1.3.5
Startbildschirm personalisieren
Elemente hinzufügen
Berühren und halten Sie einen Ordner, eine Anwendung oder ein Widget,
um den Verschiebemodus zu aktivieren, und ziehen das Element auf den
gewünschten Erweiterungsbildschirm.
Elemente anordnen
Berühren und halten Sie das zu verschiebende Element, ziehen Sie es an
die gewünschte Position und lassen Sie es los. Sie können Elemente auf
dem Startbildschirm und auf der Favoritenleiste verschieben. Berühren
und halten Sie das Symbol am linken oder rechten Bildschirmrand, um das
Element auf einen anderen Erweiterungsbildschirm zu ziehen.