Beheben von druckqualitätsproblemen – HP DeskJet GT 5820 Benutzerhandbuch
Seite 109
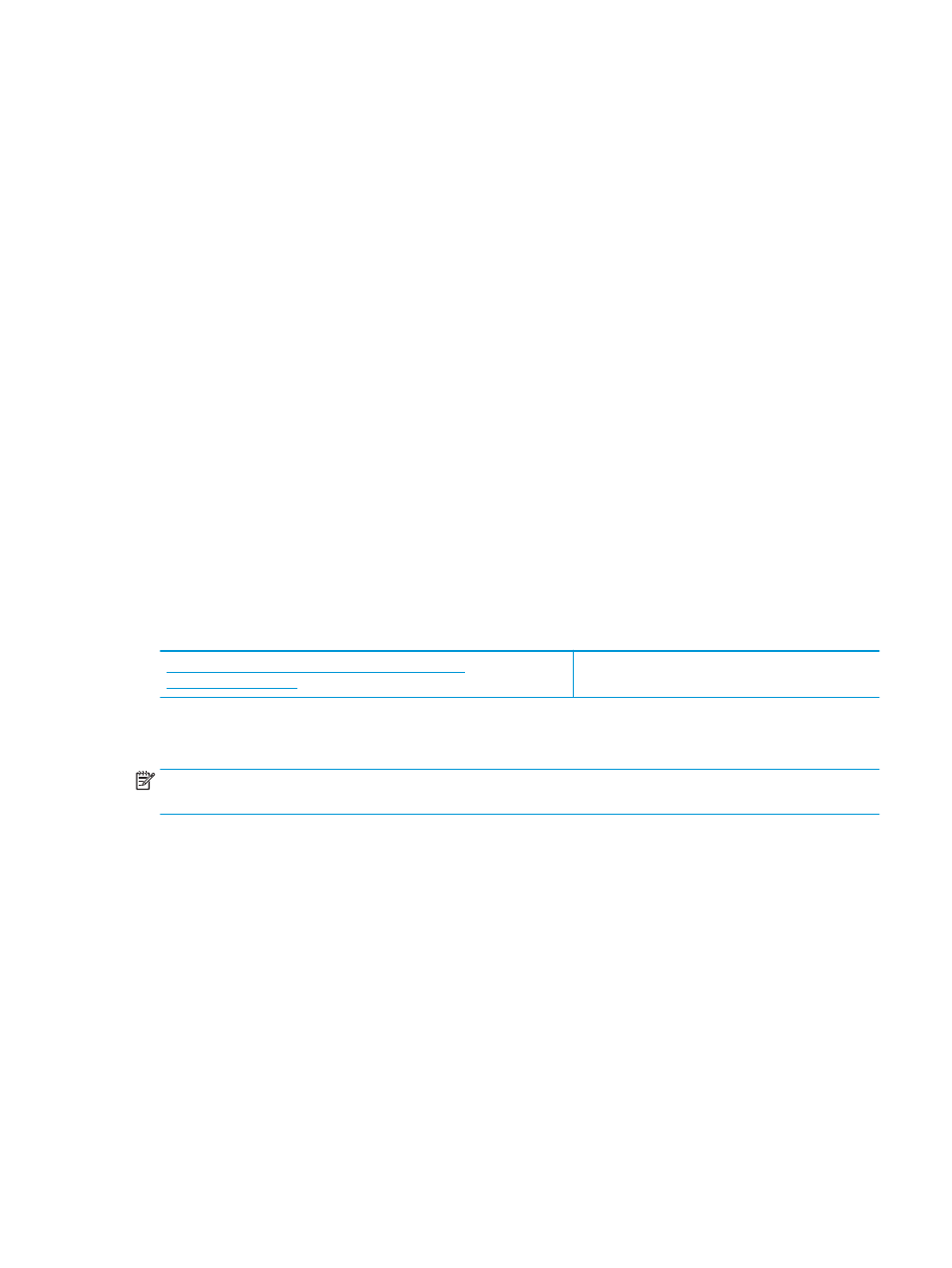
So lösen Sie Probleme beim Drucken (OS X)
1.
Prüfen Sie, ob Fehlermeldungen vorliegen, und beheben Sie die Ursachen.
2.
Ziehen Sie das USB-Kabel des Druckers ab und schließen Sie es wieder an.
3.
Stellen Sie sicher, dass das Produkt weder angehalten noch offline ist.
So stellen Sie sicher, dass der Drucker weder angehalten wurde noch offline ist
a.
Klicken Sie unter Systemeinstellungen auf Drucken und Faxen.
b.
Klicken Sie auf die Schaltfläche Druckwarteschlange öffnen.
c.
Klicken Sie auf einen Druckauftrag, um ihn auszuwählen.
Verwenden Sie zum Verwalten des Druckauftrags die folgenden Schaltflächen:
●
Löschen: Ausgewählten Druckauftrag abbrechen.
●
Stoppen: Ausgewählten Druckauftrag anhalten.
●
Fortsetzen: Angehaltenen Druckauftrag fortsetzen.
●
Drucker anhalten: Alle Druckaufträge in der Druckwarteschlange anhalten.
d.
Wenn Änderungen vorgenommen wurden, starten Sie einen erneuten Druckversuch.
4.
Führen Sie einen Neustart des Computers aus.
Beheben von Druckqualitätsproblemen
Beheben von Druckqualitätsproblemen im Onlinemodus
Lesen der allgemeinen Anweisungen in der Hilfe, um Druckqualitätsprobleme zu lösen
HINWEIS:
Sie müssen den Drucker stets über die Netztaste ( Ein/Aus ) ausschalten und warten, bis die Netz-
LED ( Ein/Aus ) erlischt, um die Druckköpfe vor dem Austrocknen zu schützen.
So verbessern Sie die Druckqualität
1.
Stellen Sie sicher, dass Sie Original HP Druckköpfe und Tintenpatronen verwenden.
●
Stellen Sie sicher, dass die Füllstände sämtlicher Farbtanks oberhalb der Minimalfüllstandslinie
liegen.
●
Füllen Sie den Farbtank gegebenenfalls auf, wenn der Tintenfüllstand die Minimalfüllstandslinie
erreicht.
2.
Überprüfen Sie den Papiertyp.
DEWW
Probleme beim Drucken 103