Casio ClassPad Manager V.3.0 Benutzerhandbuch
Seite 83
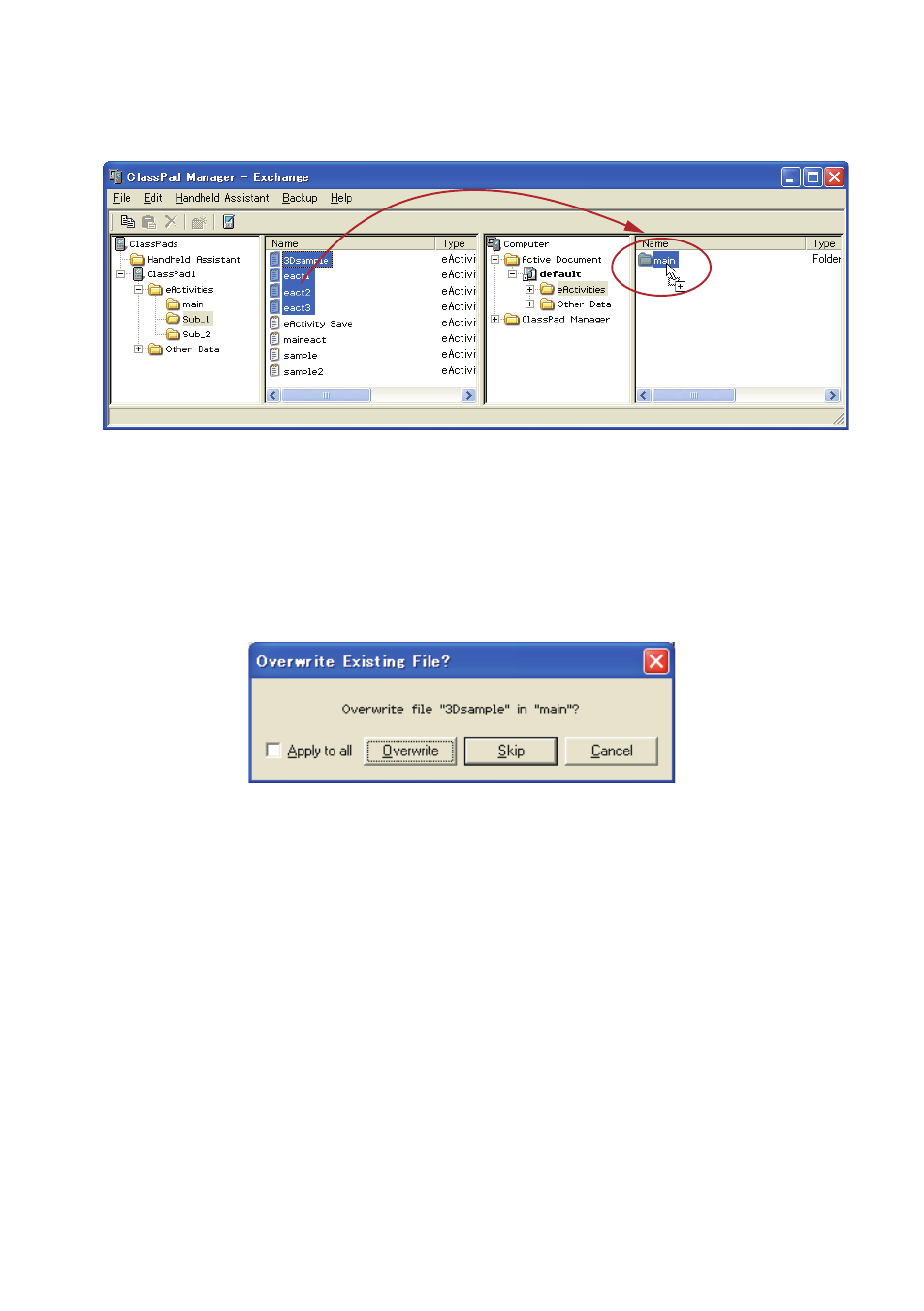
3.
Ziehen Sie das Icon der gewählten Dateien auf Fläche 4 (oder Fläche 3) und legen Sie es in
dem Ordner ab, in den übertragen werden soll.
• Während der laufenden Datenübertragung wird auf dem Computer-Bildschirm ein
Dialogfenster angezeigt.
• Das Dialogfenster der Datenübertragung verschwindet, wenn die Datenübertragung beendet
ist.
Overwrite Existing File? Dialogfenster
Wenn eine vom ClassPad übertragene Datei den selben Namen aufweist wie eine Datei im Ordner,
in den übertragen wird, erscheint das Dialogfenster „Overwrite Existing File?“.
• Zum Überschreiben der bereits vorhandenen Datei mit der übertragenen Datei klicken Sie auf
[Overwrite]. Klicken Sie auf [Skip], um die Übertragung der Datei zu überspringen und die Datei im
Zielordner unverändert zu lassen, oder auf [Cancel], um die Übertragungsvorgang abzubrechen.
• Wenn die Instruktion [Overwrite] oder [Skip] für alle Dateien mit übereinstimmenden Namen
gelten soll, markieren Sie hierzu das [Apply to all]-Kontrollkästchen, bevor Sie auf [Overwrite] bzw.
[Skip] klicken.
k Eine oder mehrere Dateien von einem virtuellen ClassPad an einen ClassPad
übertragen
1.
Wählen Sie in Fläche 3 des Exchange-Fensters den Ordner (eActivities oder Other Data), in
dem die zu übertragenden Dateien enthalten sind.
• Fläche 4 zeigt eine Liste der Dateien, die im in Fläche 3 gewählten Ordner enthalten sind.
2.
Wählen Sie in Fläche 4 alle zu übertragenden Dateien.
G-81
20060301