Bedienung im classpad manager – Casio ClassPad Manger für ClassPad II Serie Benutzerhandbuch
Seite 11
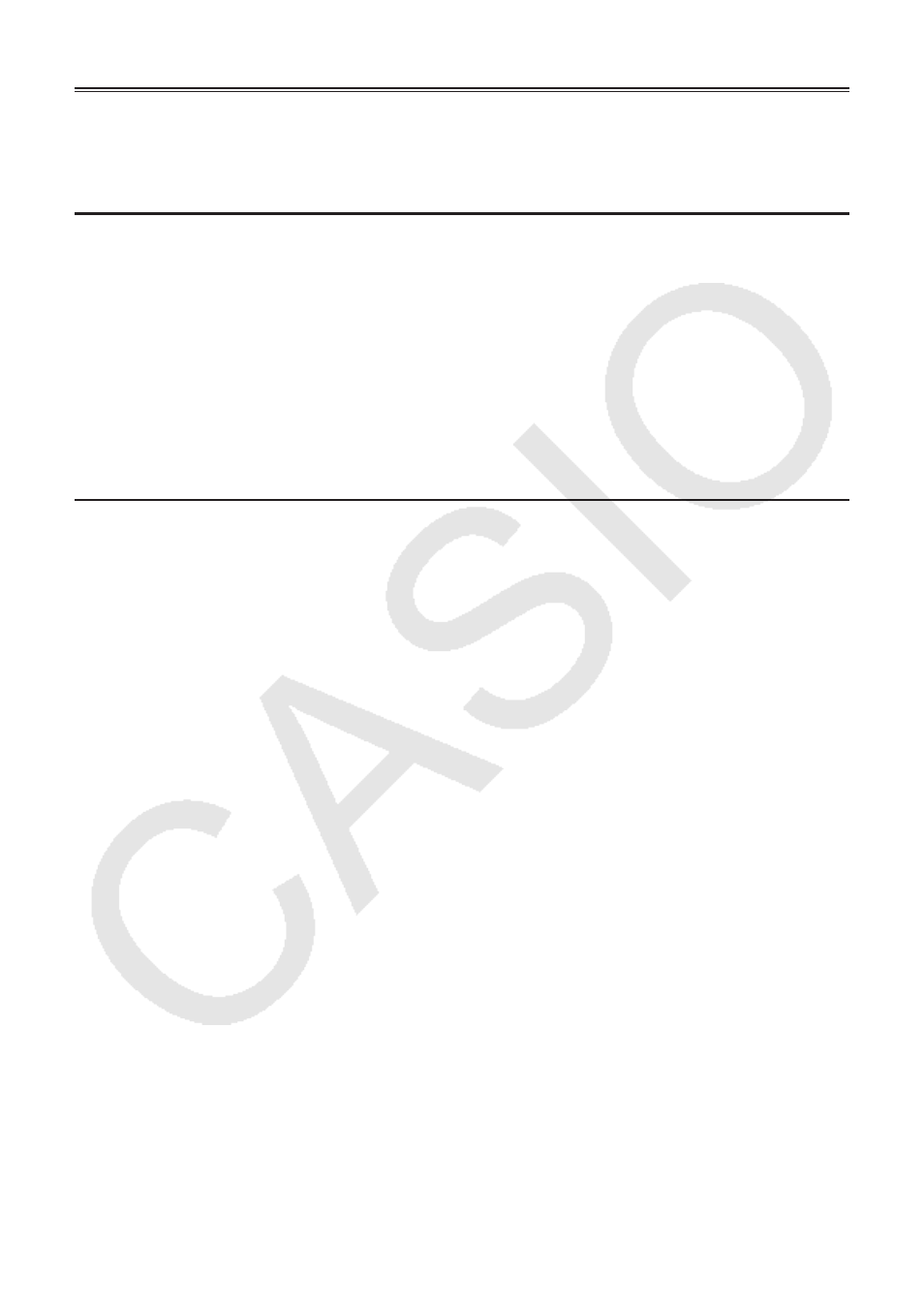
G-10
Bedienung im ClassPad Manager
Dieser Abschnitt erläutert die im Anpassmodus, Querformatmodus und Festgröße-Modus des
ClassPad Manager ausführbare Bedienung.
Bedienung über Computer-Keyboard
Zum Steuern der aktuell im ClassPad Manager laufenden ClassPad-Applikation ist über das
Keyboard des Computers die folgende Bedienung möglich.
• Alphanumerische Eingabe
• Cursorsteuerung (Die Cursortasten des Computers entsprechen den Cursortasten des
ClassPads.)
• Eingeben von Sonderzeichen (wie
π) und Befehlen über Tastenkombinationen
Hinweis
Näheres zu den Tastenkombinationen siehe „Tastaturkürzel im ClassPad Manager“ auf Seite G-29.
Kopieren und Einfügen
Q Anzeigebild in Windows-Zwischenablage kopieren
1.
Zeigen Sie das zu kopierende Bild an.
2.
Rechtsklicken Sie an einer beliebigen Stelle im ClassPad Manager oder klicken Sie auf die
Titelleiste und klicken Sie dann auf [Capture Screen] im erscheinenden Shortcut-Menü.
• Dies kopiert den Bildschirm der in Schritt 1 aufgerufenen Anzeige in die Windows-
Zwischenablage.
• Sie können das Bild anschließend in eine andere Windows-Applikation einfügen.
Tipps
• Wenn als Displaymodus der Anpassmodus/Querformatmodus gewählt ist, anstelle der Bedienung
im Shortcut-Menü von Schritt 2 [Capture Screen] im [Edit]-Menü wählen.
• Wenn im Anpassmodus/Querformatmodus zwei Applikationsfenster im Display angezeigt sind,
kopiert der obige Befehl [Capture Screen] beide Fenster so wie auf dem Computer-Bildschirm
dargestellt. Zum Kopieren eines bestimmten Applikationsfensters klicken Sie auf das Fenster,
um dieses zu aktivieren, und klicken dann auf [Capture Screen] im [Edit]-Menü von Schritt 2 der
vorstehenden Anleitung.
Q Alphanumerischen Text aus der Anzeige in Windows-Zwischenablage kopieren
1.
Ziehen Sie im ClassPad Manager den Mauszeiger über den zu wählenden Textbereich, um
diesen zu markieren.
2.
Drücken Sie [Ctrl] + [C] am Computer-Keyboard, um den markierten Text zu kopieren.
• Dies kopiert den in Schritt 1 gewählten Text in die Windows-Zwischenablage (als Unicode-
Text).
• Anschließend können Sie den kopierten Text dann in eine andere Windows-Applikation
kopieren (als Unicode-Text).