Casio ClassPad Manger für ClassPad II Serie Benutzerhandbuch
Seite 12
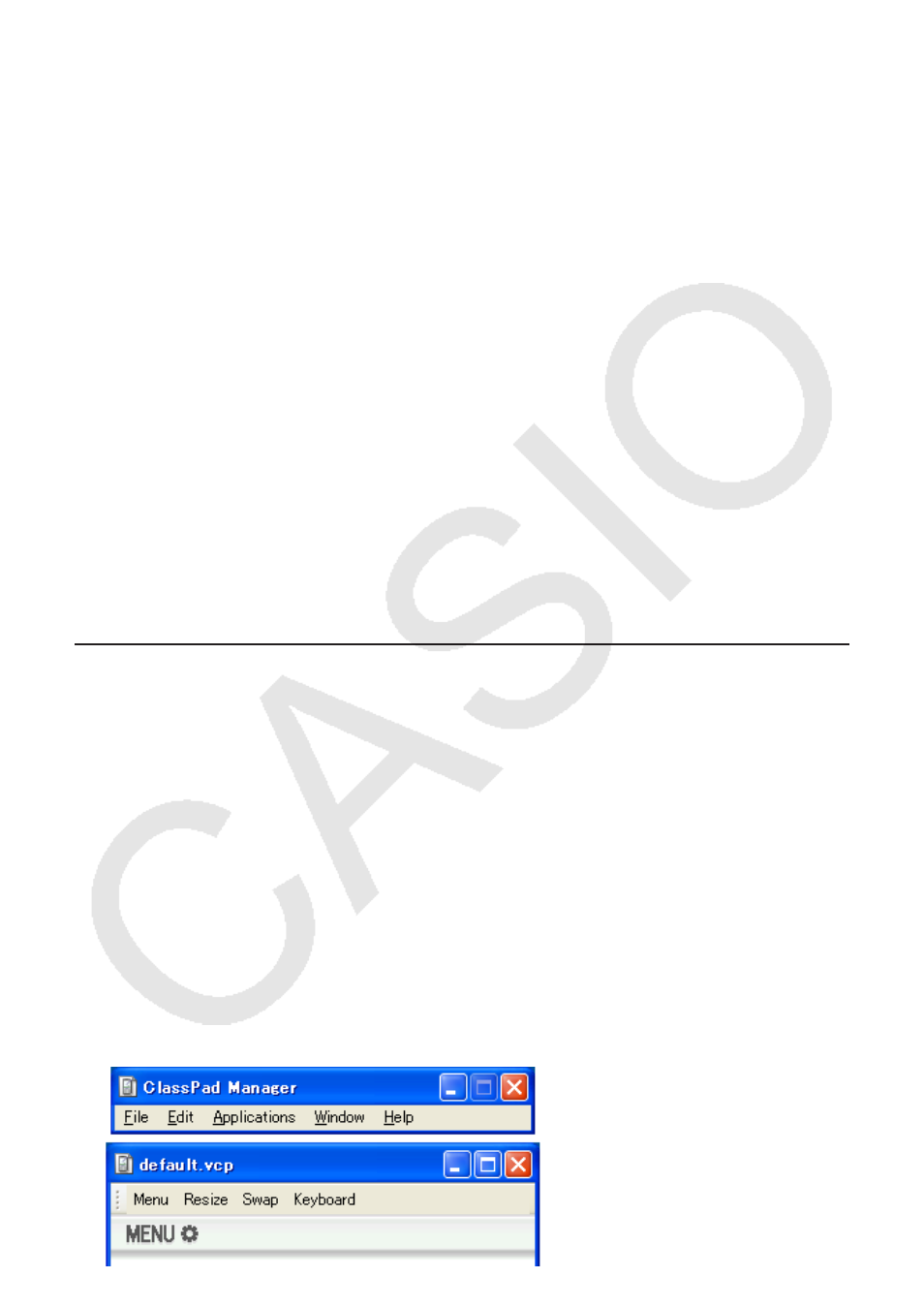
G-11
Q Text aus der Windows-Zwischenablage in den ClassPad Manager einfügen
1.
Kopieren Sie den gewünschten Text aus einer Windows-Applikation in die Windows-
Zwischenablage.
2.
Öffnen Sie im ClassPad Manager die ClassPad-Applikation, in die der Text aus der
Zwischenablage einfügt werden soll.
3.
Rechtsklicken Sie an einer beliebigen Stelle im ClassPad Manager oder klicken Sie auf die
Titelleiste und klicken Sie dann auf [Paste Special] im erscheinenden Shortcut-Menü.
• Dies fügt den Text aus der Windows-Zwischenablage in den ClassPad Manager ein.
Hinweise
„Paste Special“ erkennt den Inhalt der Windows-Zwischenanlage und fügt diesen als Windows-Text
oder MathML-Daten ein.
Mit „Paste Special“ können Sie Text oder MathML-Daten einfügen, die von anderen Windows-
Applikationen erzeugt wurden.
Wichtige Warnung
Wenn der ClassPad in der Zwischenablage MathML-Daten erfasst, versucht er diese im 2D-Math-
Format (natürliches Eingabeformat) einzufügen, ohne Sie vorher zu warnen. Dabei ist nicht
gewährleistet, dass die eingefügte Form mit dem identisch ist, was aus anderen Applikationen
kopiert wurde.
Handhabung von vcp-Dateien (New, Open, Save, Save As)
Dieser Abschnitt beschreibt, wie bei vcp-Dateien die nachstehenden Vorgänge im ClassPad Manager
abgewickelt werden: New (Neu), Open (Öffnen), Save (Sichern), und Save As (Speichern als).
Q Neue vcp-Datei erstellen
1.
Rechtsklicken Sie an einer beliebigen Stelle im ClassPad Manager oder klicken Sie auf die
Titelleiste und klicken Sie dann auf [File] - [New] im erscheinenden Shortcut-Menü.
• Hierdurch erscheint das Create New Document-Dialogfenster.
2.
Geben Sie auf das Feld „File Name“ den Namen der neuen Datei ein.
3.
Klicken Sie auf [Save].
• Dies erzeugt eine neue vcp-Datei und macht diese zum aktiven Dokument.
• Wenn als Displaymodus der Anpassmodus gewählt ist, wird der Name des aktiven
Dokuments in der Titelleiste des ClassPad Manager angezeigt.