Bildfarben, Anpassung des weißabgleichs, Custom weißabgleich – Canon IXUS 285 HS Benutzerhandbuch
Seite 56: Ändern der farbtöne eines bilds (my colors)
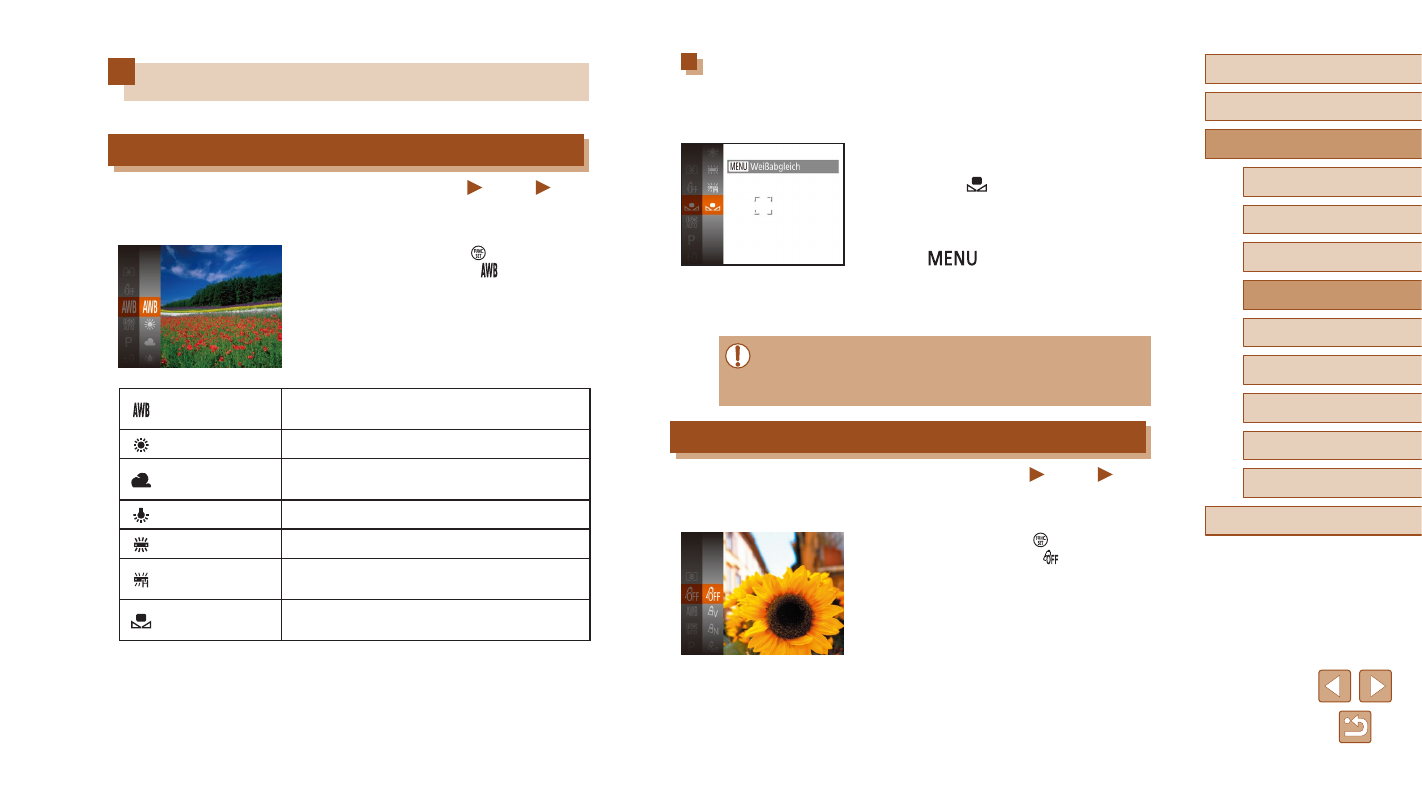
56
Vor Verwendung
Grundlagen der Kamerabedienung
Erweiterte Funktionen
Grundlagen der Kamera
Automatikmodus/
Modus Hybrid Auto
Andere Aufnahmemodi
Modus P
Wiedergabemodus
WLAN-Funktionen
Einstellungsmenü
Zubehör
Anhang
Index
Custom Weißabgleich
Damit Bildfarben unter den vorhandenen Lichtverhältnissen natürlich
aussehen, passen Sie den Weißabgleich an die Lichtquelle an. Passen
Sie den Weißabgleich an die vorhandene Lichtquelle an.
●
Befolgen Sie die Schritte unter
] auszuwählen.
●
Richten Sie die Kamera auf ein einfaches
weißes Motiv aus, sodass der gesamte
Bildschirm weiß ist. Drücken Sie die
Taste [
].
●
Der Farbton auf dem Bildschirm
ändert sich nach der Aufzeichnung der
Weißabgleichdaten.
●
Wenn Sie die Kameraeinstellungen nach Aufzeichnung der
Weißabgleichdaten ändern, wirken die Farben möglicherweise
unnatürlich.
Ändern der Farbtöne eines Bilds (My Colors)
Fotos
Filme
Ändern Sie die Bildfarbtöne wie gewünscht. Konvertieren Sie
beispielsweise Bilder in Sepia oder Schwarzweiß.
●
Drücken Sie die Taste [ ], und wählen
Sie im Menü die Option [ ] und dann die
gewünschte Option aus (= 24).
●
Die von Ihnen konfigurierte Option wird
nun angezeigt.
Bildfarben
Anpassung des Weißabgleichs
Fotos
Filme
Durch die Anpassung des Weißabgleichs (WB) erscheinen Bildfarben für
die aufgenommene Szene natürlicher.
●
Drücken Sie die Taste [ ], und wählen
Sie im Menü die Option [ ] und dann die
gewünschte Option aus (= 24).
●
Die von Ihnen konfigurierte Option wird
nun angezeigt.
Automatikmodus Legt automatisch den optimalen Weißabgleich
für die Aufnahmebedingungen fest.
Tageslicht
Für Außenaufnahmen bei gutem Wetter.
Wolkig
Für Aufnahmen bei Bewölkung oder
Dämmerung.
Kunstlicht
Für Aufnahmen bei normalem Kunstlicht.
Leuchtstoff
Für Aufnahmen mit weißen Leuchtstofflampen.
Leuchtstoff H
Für Aufnahmen mit weißen Tageslicht-
Leuchtstofflampen.
Custom
Ermöglicht die manuelle Festlegung des