Eine gespeicherte dst-datei öffnen und bearbeiten, Digitalstift-bedienung im capture & draw mode – Casio YA-W72M Benutzerhandbuch
Seite 56
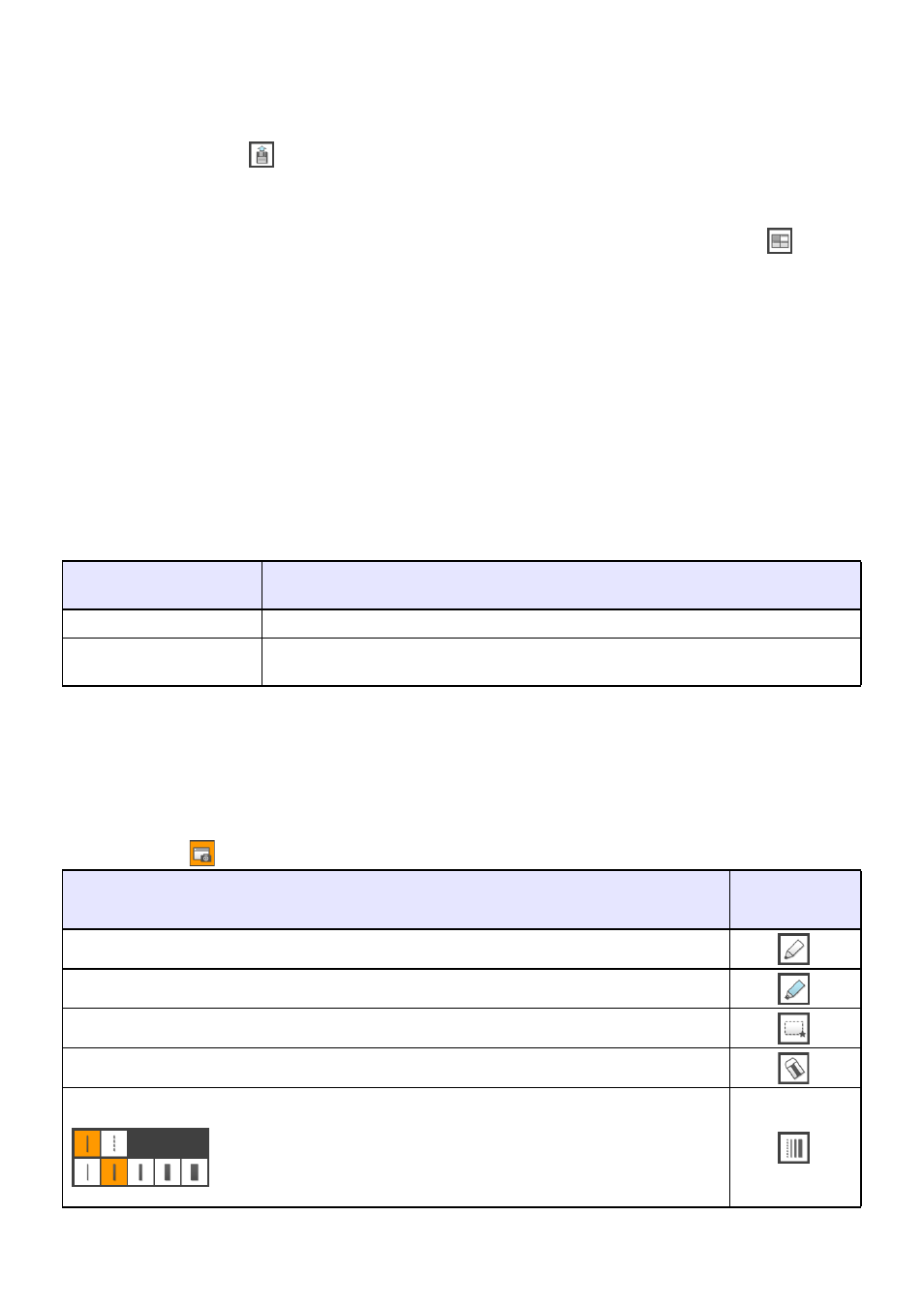
56
Eine gespeicherte DST-Datei öffnen und bearbeiten
1.
Öffnen Sie eine DST-Datei auf eine der folgenden Weisen.
– Navigieren Sie im Windows Explorer zum Speicherort der DST-Datei und doppelklicken Sie
dann auf die Datei.
– Klicken Sie auf
in der Toolbox des Capture & Draw Mode. Wählen Sie im erscheinenden
Dialogfenster „Öffnen“ die gewünschte DST-Datei und klicken Sie dann auf [Öffnen].
z Dies zeigt das erste Bild (das Bild mit dem ältesten Aufnahmedatum) in der DST-Datei an.
2.
Zum Anzeigen eines anderen Bilds der DST-Datei klicken Sie bitte auf
, um
das Miniaturansicht-Fenster aufzurufen. Klicken Sie dann auf das Miniaturbild
des anzuzeigenden Bilds.
3.
Benutzen Sie den Digitalstift, um im Bild zu zeichnen oder dieses zu bearbeiten.
z Näheres siehe nachstehend unter „Digitalstift-Bedienung im Capture & Draw Mode“.
Digitalstift-Bedienung im Capture & Draw Mode
Dieser Abschnitt enthält kurze Erläuterungen zu den Bedienungsmöglichkeiten mit dem Digitalstift auf
dem Dot-Screen. Näheres zu den einzelnen Bedienvorgängen siehe „Benutzung der Tools im
Presentation Mode und Capture & Draw Mode“ (Seite 61).
Mit dem Digitalstift können Sie auf dem Dot-Screen Mausklicks und Ziehvorgänge ausführen.
Darüber hinaus können Sie im Capture & Draw Mode auf Icons in der Toolbox des Capture & Draw
Mode klicken, um die nachstehenden Funktionen zu nutzen.
z Der Begriff „Seite“ in der Tabelle bezieht sich auf einen aktuell im Bildschirm des Capture & Draw
Mode angezeigten Screenshot.
z Der Begriff „Objekt“ bezieht sich auf einen mit einem Pen oder Marker Pen auf dem Bild
geschriebenen oder gezeichneten Inhalt.
z Nur das Icon
ist ein Icon der Haupt-Toolbox.
Für diese
Mausbedienung:
Tun Sie dies mit dem Digitalstift:
Klicken
Tippen Sie mit dem Digitalstift einmal auf den Dot-Screen.
Ziehen
Halten Sie die Spitze des Digitalstifts an den Dot-Screen und ziehen Sie dabei von
einem zum anderen Ort.
Um dies zu tun:
Klicken Sie auf
dieses Icon:
Pen-Tool wählen (für Stifteingabe auf der Seite)
Marker Pen-Tool wählen (für Textmarkereingabe auf der Seite)
Selection-Tool wählen (zum Wählen von Objekten auf der Seite)
Eraser-Tool wählen (zum Löschen von Objekten auf der Seite)
Line Type Setting-Menü anzeigen
Anklicken eines Icons im erscheinenden Line Type Setting-Menü
ändert die dem aktuell gewählten Schreib-/Zeichentool zugewiesene
Linienart.