Casio YA-W72M Benutzerhandbuch
Seite 75
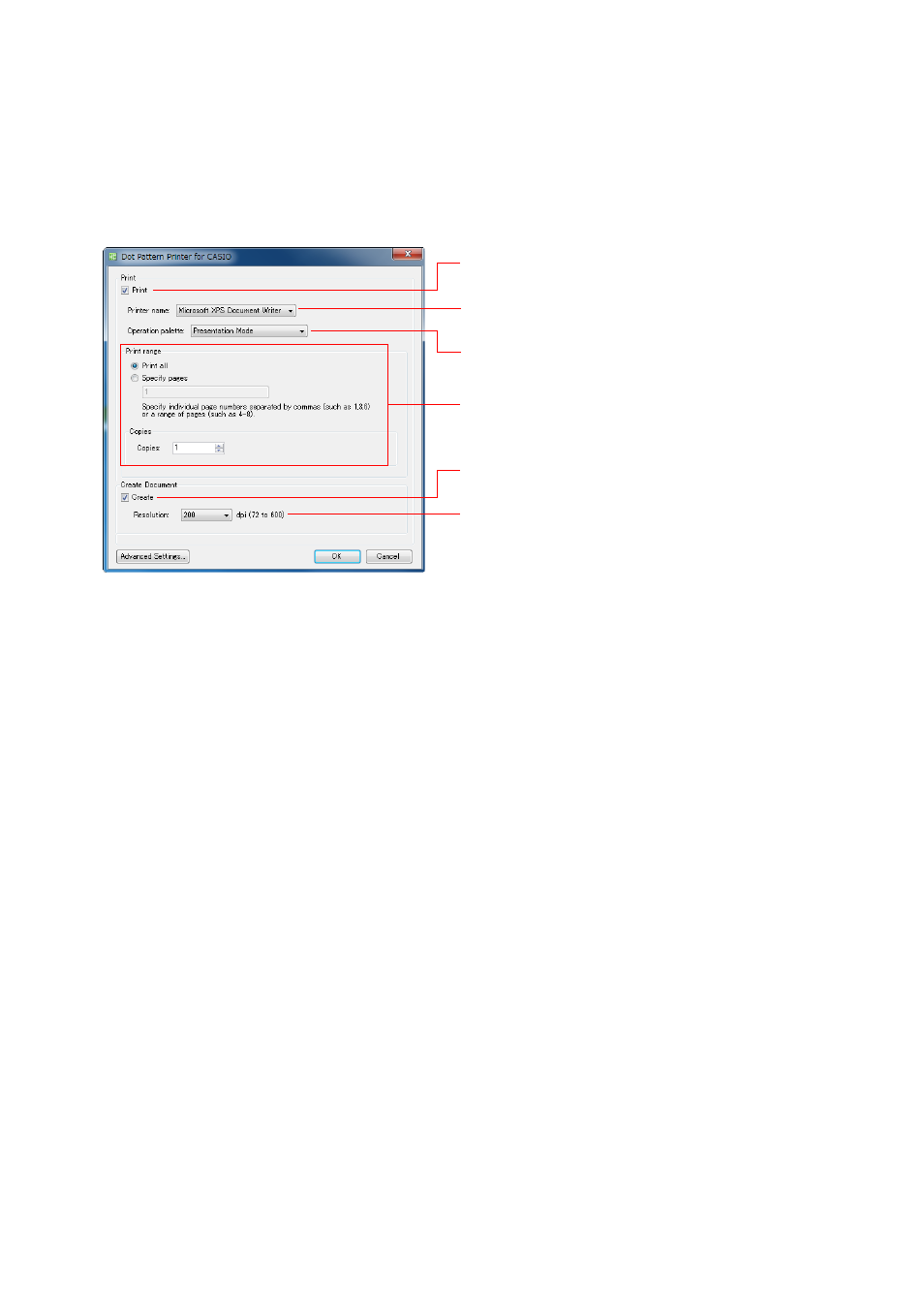
75
9.
Klicken Sie auf [OK], um das Eigenschaften-Dialogfenster zu schließen und zum
Druckdialogfenster zurückzukehren.
10.
Klicken Sie im Druckdialogfenster der Original-Anwendung auf die Schaltfläche
zum Starten des Druckens (normalerweise [Drucken] oder [OK]).
z Es erscheint eine Meldung, dass der Prozess angelaufen ist, und anschließend das
Dialogfenster „Dot Pattern Printer for CASIO“.
11.
Nehmen Sie im Dialogfenster die nachstehenden Einstellungen vor.
z Stellen Sie unter „Resolution“ die Auflösung ein, mit der grafische Bilder der in Schritt 2 dieses
Vorgehens geöffneten Datei in eine PPG-Datei konvertiert werden sollen. Die Anfangsvorgabe
ist 200 dpi. Ein kleinerer Wert ergibt ein gröberes Bild und eine kleinere Datei. Ein größerer
Wert ergibt ein feineres Bild und eine größere Datei.
z Interactive Whiteboard for CASIO kann keine Seiten öffnen, deren Breite oder Höhe 10.000
Pixel oder mehr beträgt. Passen Sie die Auflösung bitte so an die Papiergröße an, dass die
resultierende Seite eine Breite und/oder Länge von weniger als 10.000 Pixeln hat.
Wenn Sie zum Beispiel Format A2 in Landschaft-Ausrichtung verwenden, resultiert 300 dpi
Auflösung in einer Papiergröße von 7.016 × 4.961 und 600 dpi in 14.031 × 9.921. Sie sollten in
diesem Falle höchstens 300 dpi als Auflösung einstellen.
z Näheres zu den Einstellungen, die Sie nach dem Anklicken von [Advanced Settings]
vornehmen können, siehe „Konfigurieren von erweiterten Einstellungen im Dialogfenster von
Dot Pattern Printer for CASIO“ (Seite 76).
12.
Klicken Sie nach dem Konfigurieren aller gewünschten Einstellungen auf [OK].
z Dies druckt das Dokument mit speziellen Punktrastern über den angewiesenen Drucker aus.
z Als Nächstes erscheint ein Dialogfenster zum Speichern der PPG-Datei.
13.
Geben Sie im Dialogfenster „Speichern“ den gewünschten Dateinamen und das
Speicherziel ein und klicken Sie auf [Speichern].
* Verwenden Sie unbedingt einen qualifizierten Drucker. Näheres
finden Sie unter dem Hinweis „Wichtig!“ auf Seite 70.
Wählen Sie das Kontrollkästchen „Print“.
Wählen Sie unter „Printer name“ den Ausgabedrucker.
*
Wählen Sie für „Operation palette“ entweder „Presentation Mode“
oder „Presentation Mode for Student“.
Stellen Sie „Print range“ und „Copies“ ein.
Da eine PPG-Datei erzeugt werden soll, wählen Sie bitte
Kontrollkästchen „Create“.
Wählen Sie für „Resolution“ eine der folgenden Einstellungen: 72,
150, 200, 300, 600 dpi.