Casio YA-W72M Benutzerhandbuch
Seite 73
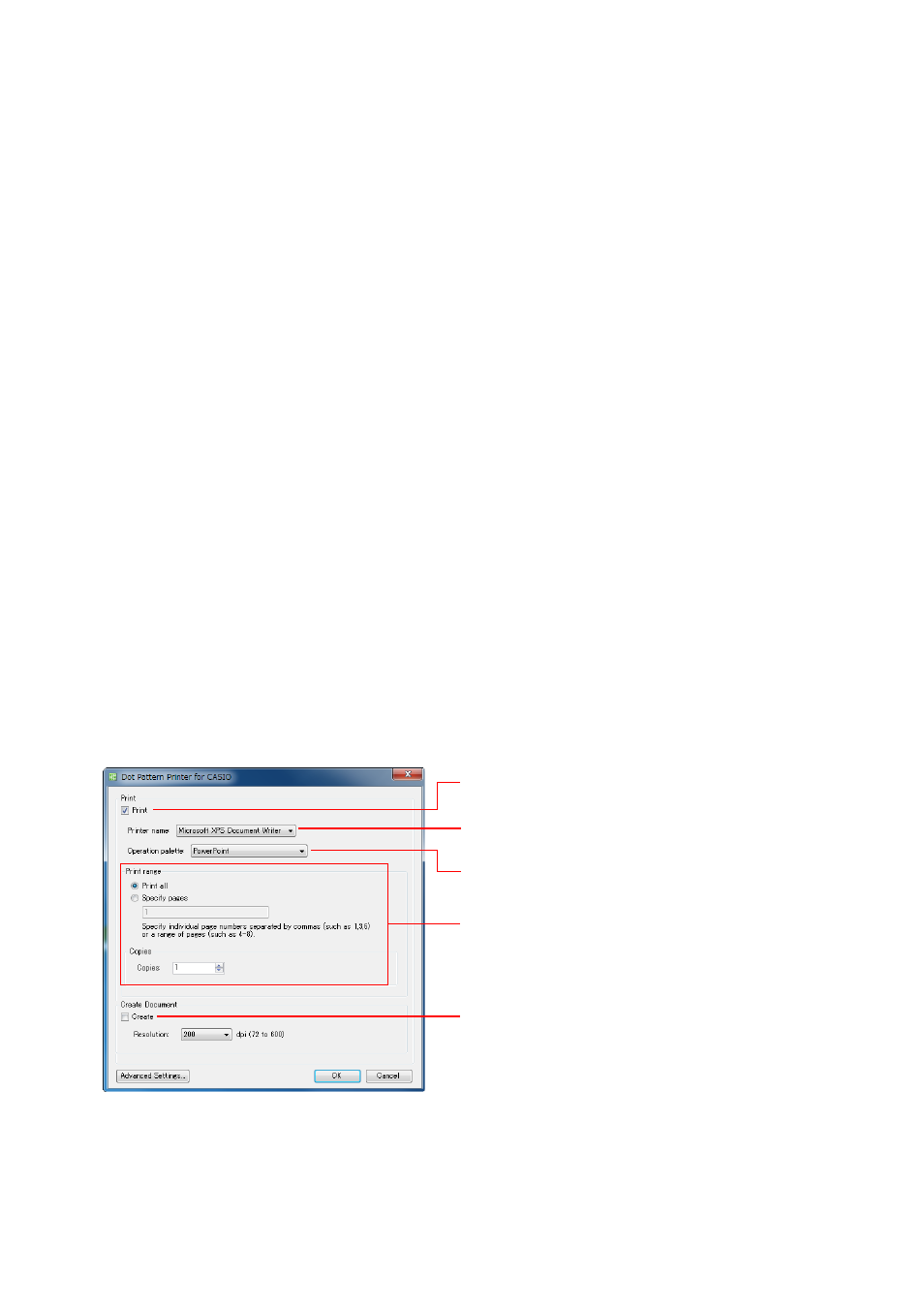
73
3.
Nehmen Sie im erscheinenden Druckdialogfenster die nachstehenden
Druckeinstellungen vor.
– Wählen Sie als „Drucker“ den „Dot Pattern Printer for CASIO“. Falls Sie PowerPoint 2003 oder
2007 verwenden, wählen Sie bitte im Feld „Druckername“ den „Dot Pattern Printer for
CASIO“.
– Unter „Einstellungen“ wählen Sie bitte „Alle Folien drucken“. Falls Sie PowerPoint 2003 oder
2007 verwenden, wählen Sie bitte „Alles“ für „Druckbereich“.
z Verwenden Sie zum Einstellen des Druckbereichs und der Anzahl Kopien bitte das
Dialogfenster „Dot Pattern Printer for CASIO“ von Schritt 10 dieses Vorgehens.
4.
Klicken Sie im Druckdialogfenster von PowerPoint auf [Druckereigenschaften].
Falls Sie PowerPoint 2003 oder 2007 verwenden, klicken Sie bitte auf
[Eigenschaften].
z Dies zeigt das Dialogfenster „Dot Pattern Printer for CASIO Document Properties“ an.
5.
Klicken Sie auf [Advanced Settings] zum Anzeigen des Dialogfensters
„Advanced Settings“.
6.
Wählen Sie unter „Paper Size“ die Papiergröße.
7.
Klicken Sie auf [OK], um das Dialogfenster „Advanced Settings“ zu schließen
und zum Eigenschaften-Dialogfenster zurückzukehren.
8.
Klicken Sie auf [OK], um das Eigenschaften-Dialogfenster zu schließen und zum
Druckdialogfenster zurückzukehren.
9.
Klicken Sie auf [Drucken]. Falls Sie PowerPoint 2003 oder 2007 verwenden,
klicken Sie bitte auf [OK].
z Es erscheint eine Meldung, dass der Prozess angelaufen ist, und anschließend das
Dialogfenster „Dot Pattern Printer for CASIO“.
10.
Nehmen Sie im Dialogfenster die nachstehenden Einstellungen vor.
z Näheres zu den Einstellungen, die Sie nach dem Anklicken von [Advanced Settings]
vornehmen können, siehe „Konfigurieren von erweiterten Einstellungen im Dialogfenster von
Dot Pattern Printer for CASIO“ (Seite 76).
11.
Klicken Sie nach dem Konfigurieren aller gewünschten Einstellungen auf [OK].
z Dies druckt das Dokument mit speziellen Punktrastern über den angewiesenen Drucker aus.
* Verwenden Sie unbedingt einen qualifizierten Drucker. Näheres
finden Sie unter dem Hinweis „Wichtig!“ auf Seite 70.
Wählen Sie das Kontrollkästchen „Print“.
Wählen Sie unter „Printer name“ den Ausgabedrucker.
*
Stellen Sie „Operation palette“ auf „PowerPoint“.
Stellen Sie „Print range“ und „Copies“ ein.
Entfernen Sie das Häkchen von Kontrollkästchen „Create“.