Abbildung 5 wireless-zubehör-konfiguration, Abbildung 6 wlan-freigabe, Netzwerkanschluss – Naim Audio Mu-so Benutzerhandbuch
Seite 7
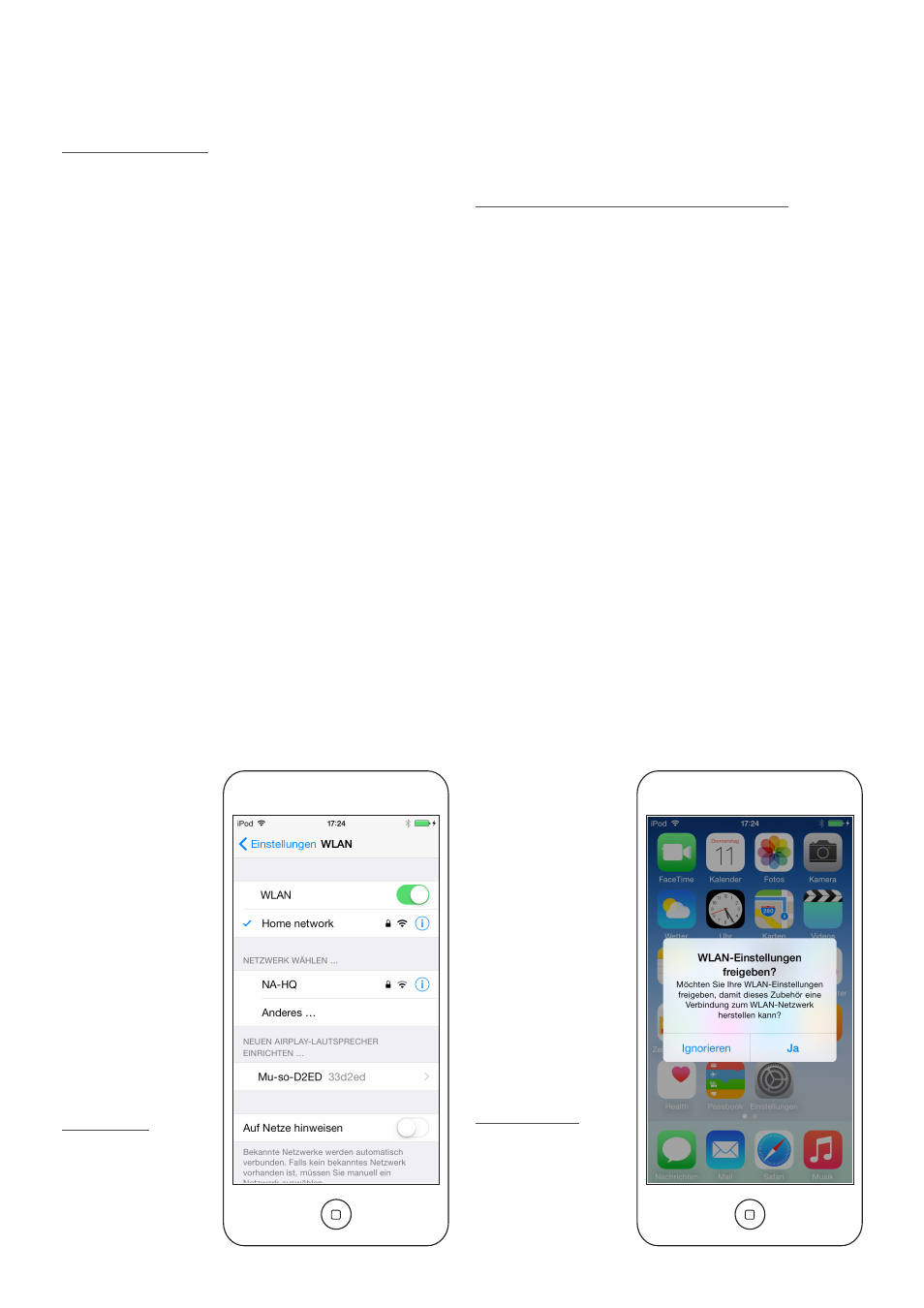
5
2. Netzwerkanschluss
2.1.2: WLAN-Setup über die iOS-Wireless-
Zubehör-Konfiguration
Die mu-so kann die Wireless-Zubehör-Konfiguration von iOS
7 oder höher nutzen. Diese Funktion erlaubt einem kabello-
sen Gerät wie der mu-so, sich automatisch mit dem WLAN-
Netzwerk zu verbinden, in dem sich das iOS-Gerät befindet.
Folgen Sie den nachstehenden Schritten, um die Wireless-
Zubehör-Konfiguration durchzuführen:
•
Vergewissern Sie sich, dass das iOS-Gerät mit dem-
selben WLAN verbunden ist, mit dem Sie die mu-so
verbinden wollen.
•
Vergewissern Sie sich, dass die mu-so an das
Stromnetz angeschlossen und nicht im Standby-
Modus ist. Vergewissern Sie sich außerdem, dass kein
Netzwerkkabel angeschlossen ist.
•
Betätigen Sie mit dem mitgelieferten Stiftwerkzeug
oder einer aufgebogenen Büroklammer kurz die Mini-
Taste an der Seite der mu-so. Die Status-LED neben der
Taste fängt daraufhin an, violett zu blinken.
Hinweis: Wenn Ihre mu-so zum ersten Mal verwendet
wird, startet sie möglicherweise im WLAN-Setup-Modus
mit violett blinkender Status-LED.
•
Öffnen Sie das WLAN-Menü des iOS-Geräts
(siehe Abbildung 5), wählen Sie „Neuen AirPlay-
Lautsprecher einrichten“ aus und folgen Sie den
Konfigurationsschritten.
•
Das iOS-Ge-
rät übertragt
daraufhin den
Netzwerknamen
und das WLAN-
Kennwort an Ihre
mu-so.
•
Die Status-LED an der rechten Seite der mu-so hört auf
zu blinken und leuchtet weiß, wenn die Verbindung mit
dem WLAN-Netzwerk hergestellt wurde.
2.1.3: WLAN-Setup über die iOS-WLAN-Freigabe
Die mu-so kann die WLAN-Freigabe-Funktion von iOS 6
oder höher nutzen. Diese Funktion erlaubt einem kabel-
losen Gerät wie der mu-so, über eine USB-Verbindung zu
einem iOS-Gerät automatisch den Netzwerknamen und das
WLAN-Kennwort des iOS-Geräts zu übernehmen. Folgen
Sie den nachstehenden Schritten, um die WLAN-Freigabe
durchzuführen:
•
Vergewissern Sie sich, dass das iOS-Gerät mit dem-
selben WLAN verbunden ist, mit dem Sie die mu-so
verbinden wollen.
•
Vergewissern Sie sich, dass die mu-so an das
Stromnetz angeschlossen und nicht im Standby-
Modus ist. Vergewissern Sie sich außerdem, dass kein
Netzwerkkabel angeschlossen ist.
•
Schließen Sie das iOS-Gerät an die USB-Buchse der
mu-so an. Das iOS-Gerät muss angeschaltet und ent-
sperrt sein.
•
Betätigen Sie mit dem mitgelieferten Stiftwerkzeug
oder einer aufgebogenen Büroklammer kurz die Mini-
Taste an der Seite der mu-so. Die Status-LED neben
der Taste wechselt daraufhin die Farbe und fängt an zu
blinken.
•
Am iOS-Gerät wird
ein Dialogfenster
angezeigt (siehe
Abbildung 6).
Geben Sie die
Erlaubnis zum
Übernehmen
der WLAN-
Einstellungen.
Abbildung 6
WLAN-Freigabe
Hinweis: Die
WLAN-Freigabe-
Funktion steht erst
ab iOS Version 6 zur
Verfügung.
Abbildung 5
Wireless-Zubehör-
Konfiguration
Hinweis: Die
Wireless-Zubehör-
Konfiguration steht
erst ab iOS Version 7
zur Verfügung.