Punktwolken mit meshlab zusammensetzen – BQ Ciclop Guide to Post-processing of the Point Cloud Benutzerhandbuch
Seite 10
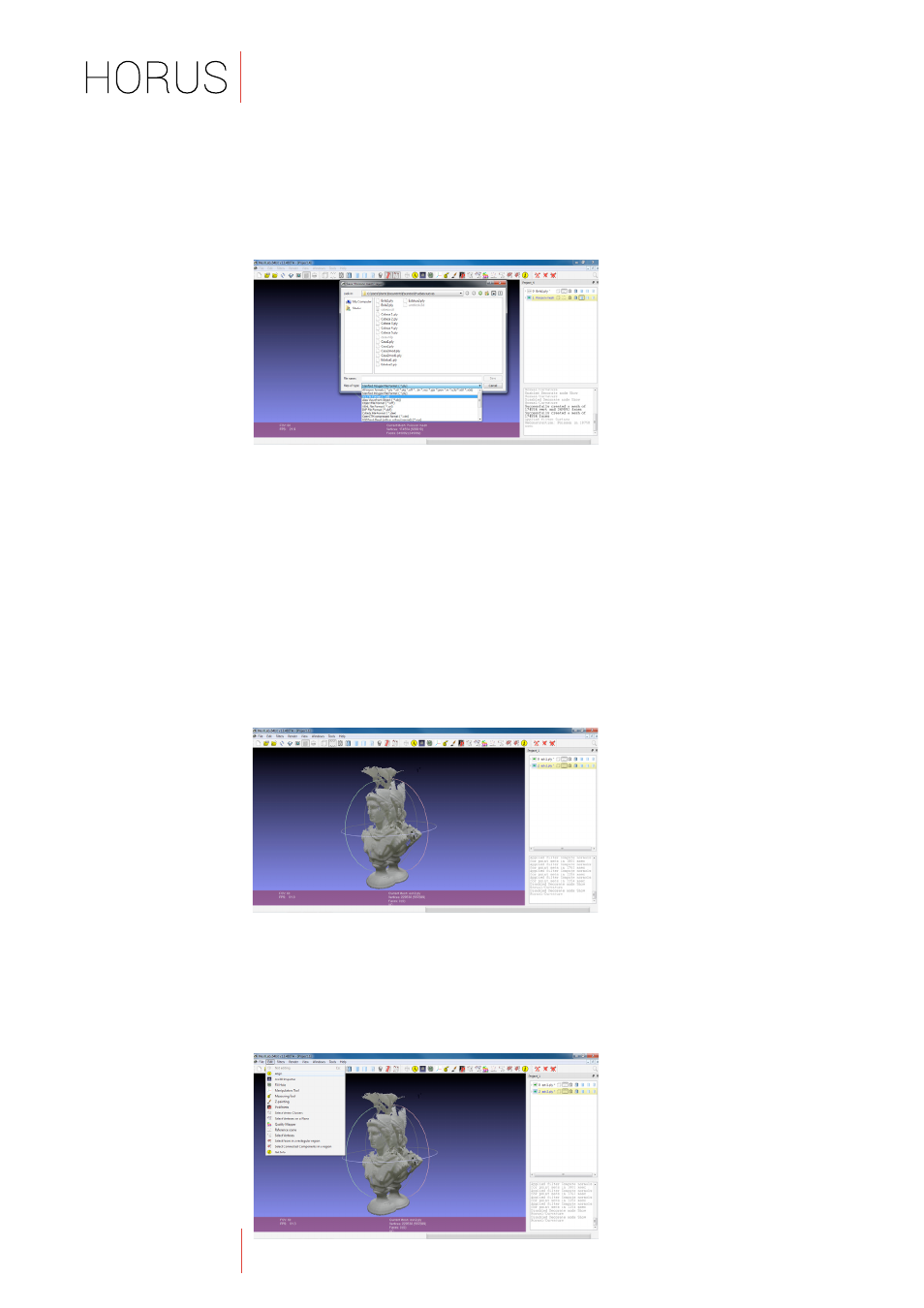
10
NACHVERARBEITUNG DER PUNKTWOLKE
Fenster „Exportieren“: Wähle die Option zum Exportieren einer Datei im Format STL, navigiere
zum Ordner, in dem du die Datei speichern möchtest, und klicke auf Speichern (Save).
Du solltest STL wählen, weil es sich dabei um ein Dateiformat handelt, das auch
3D-Schichtendruckprogramme korrekt öffnen kann. Falls du die Datei für andere Zwecke exportieren
möchtest, kannst du natürlich auch ein anderes Format wählen.
Punktwolken mit MeshLab zusammensetzen
Manchmal kommt es aufgrund der Geometrie des gescannten Objekts bzw. der Anzahl der beim
Scannen verwendeten Laser vor, dass die Punktwolken unvollständig sind. Die Lösung hierfür
sieht so aus, dass man das Objekt an eine andere Stelle der Plattform platziert bzw. einen anderen
Laser benutzt, es nochmals scannt und dann die einzelnen Punktwolken zusammensetzt. Zur
Erklärung dieser Methode verwenden wir nur zwei Punktwolken, es können jedoch für dieses
Verfahren beliebig viele Punktwolken herangezogen werden, und die Vorgehensweise ist immer
dieselbe.
Öffne die zu den Punktwolken beider Scans gehörigen „.ply“-Dateien.
Wähle in der Schichtenanzeige (Strg + L) eine Schicht aus und berechne ihre Normalen. Nachdem
die Berechnung beendet wurde, verfahre ebenso für die andere Schicht. Überprüfe grafisch
(durch Anzeige der Normalen jeder einzelnen Schicht), dass sie korrekt berechnet wurden.
Tool „Ausrichten“: Das Tool Ausrichten (Align) befindet sich im Menü Bearbeiten (Edit).
Rekonstruktion der Punktwolke mit MeshLab