Apps pflegen, En, siehe, Weiter – Motorola Moto Z Benutzerhandbuch
Seite 13: Startbildschirm und apps
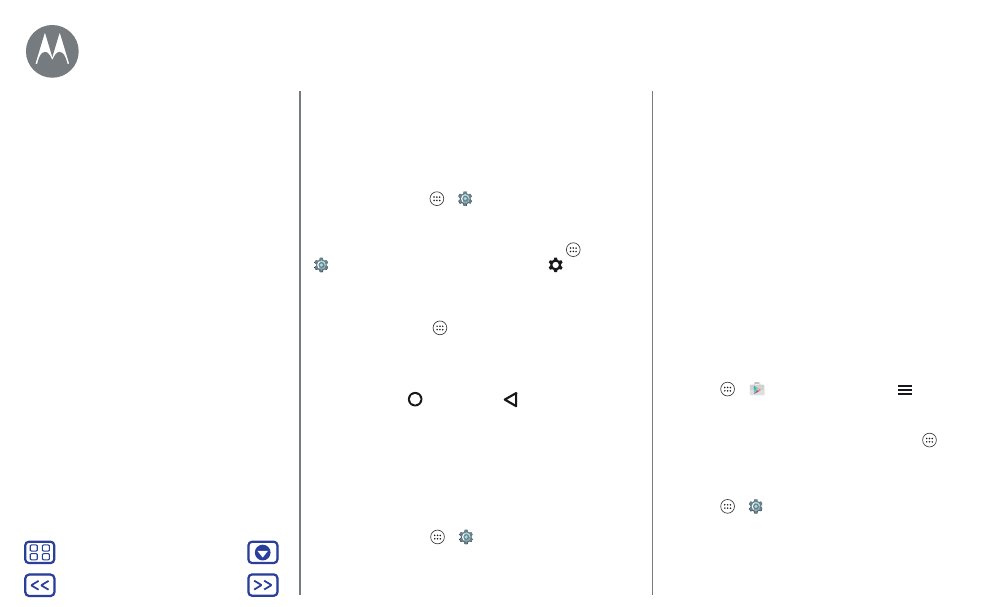
Startbildschirm und Apps
App-Berechtigungen festlegen
Sie werden nur nach Berechtigungen gefragt, wenn Sie eine
Funktion in der App nutzen, nicht jedoch bei der Installation
der App.
Um die Einstellungen für App-Berechtigungen zu ändern,
tippen Sie auf „Apps“
>
Einstellung
>
Apps
, wählen Sie
die App aus und tippen Sie auf
Berechtigungen
.
Um die App-Berechtigungen nach App-Typ (z. B. Kalender
oder Kamera) zu ändern, tippen Sie auf „Apps“
>
Einstellung
>
Apps
und anschließend auf
Einstellung
>
App-Berechtigungen
.
Apps pflegen
So geht’s:
Auf „Apps“
klicken und nach links blättern, um
die Apps zu durchsuchen.
Tipp:
Die zuletzt verwendeten Apps werden oben angezeigt.
Um den App-Bildschirm zu schließen, tippen Sie auf
„Startbildschirm“
oder „Zurück“
.
• Apps deinstallieren:
Um eine App vom Startbildschirm zu
entfernen, berühren und halten Sie die App und ziehen Sie
sie dann auf
Entfernen
. Die App wurde nicht von Ihrem
Telefon entfernt, nur vom Startbildschirm.
Um eine App von Ihrem Telefon zu löschen, berühren und
halten Sie die App und ziehen Sie sie zu
Deinstallieren
.
Um eine App zu deaktivieren oder sie zu beenden,
berühren Sie Apps
>
Einstellungen
>
Apps
.
Tipp:
Falls Ihr Telefon nach der Installation einer App nicht
ordnungsgemäß funktioniert, versuchen Sie, die App zu
deaktivieren.
DEAKTIVIEREN
entfernt die App aus dem Menü. Um sie zu
AKTIVIEREN
, öffnen Sie das Fenster erneut und tippen Sie
auf
AKTIVIEREN
(deaktivierte Apps stehen in der Liste
unten).
Wenn eine App Ihr Telefon sperrt, sobald Sie es
einschalten, starten Sie es erneut im abgesicherten
Modus: Schalten Sie das Telefon aus und wieder ein.
Halten Sie, sobald während des Einschaltens das
Motorola-Logo erscheint, beide Lautstärketasten
gedrückt, bis der Startbildschirm mit
Abgesicherter Modus
unten links angezeigt wird. Versuchen Sie dann, die App
zu entfernen.
• Anwendungen neu installieren:
Um Anwendungen aus
Google Play erneut zu installieren, tippen Sie auf
„Apps“
>
Play Store
und dann auf
>
Meine Apps
und Spiele
. Die von Ihnen heruntergeladenen Apps sind
aufgelistet und zum Download verfügbar.
• App-Details anzeigen:
Tippen Sie auf „Apps“
, halten
Sie eine App gedrückt und ziehen Sie sie zu
App-Info
.
• App-Datennutzung anzeigen:
Um anzeigen zu lassen,
welche Apps die meisten Daten nutzen, tippen Sie auf
„Apps“
>
Einstellung
>
Datennutzung
. Näheres dazu
finden Sie unter „
Startbildschirm und Apps
Kurzanleitung: Startbildschirm und Apps
Hilfe-App
Suchen
Status und Benachrichtigungen
Lautstärke und Unterbrechungen
Nicht stören
Apps herunterladen
Apps pflegen
Telefon aktualisieren