Durchsuchen, Kurzanleitung: chrome, Weiter – Motorola Moto Z Benutzerhandbuch
Seite 46: Zurück weiter menü mehr
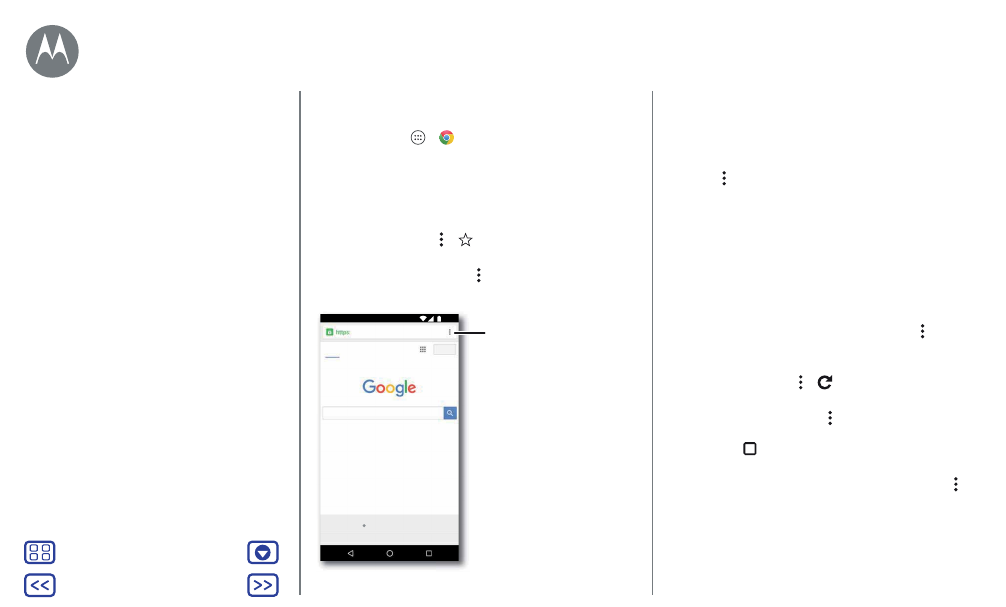
Durchsuchen
Suchen und Finden
Kurzanleitung: Chrome™
So geht’s:
„Apps“
>
Chrome
• Eine Website besuchen:
Tippen Sie oben auf der Seite auf
die Adressleiste, um nach einer Adresse zu suchen oder
eine einzugeben.
• Lesezeichen hinzufügen:
Öffnen Sie die Adressleiste
(ziehen Sie diese gegebenenfalls nach unten) und tippen
Sie dann auf „Menü“ >
.
• Lesezeichen öffnen:
Öffnen Sie die Adressleiste und
tippen Sie dann auf „Menü“ >
Lesezeichen
.
//
www.google.com
ALLE
BILDER
Anmelden
Standort nicht verfügbar
Einstellungen Google.com verwenden
12:36
Optionen anzeigen.
Tipps und Tricks
• Schnellzugriff auf Webseiten:
Um einen Schnellzugriff auf
eine Webseite zu Ihrem Startbildschirm hinzuzufügen,
zeigen Sie die Webseite an und tippen Sie dann auf
„Menü“ >
Zum Startbildschirm hinzufügen
.
• Suchen:
Tippen Sie auf dem Startbildschirm auf das
Google-Suchfeld und geben Sie den zu suchenden Text
ein.
Hinweis:
Wenn Sie keine Verbindung herstellen können,
wenden Sie sich bitte an Ihren Dienstanbieter.
• Mobile Websites:
Einige Websites zeigen Ihnen
automatisch eine „mobile“ Version der Website an. Wenn
die Standardversion für den Computer aller Websites
angezeigt werden soll, tippen Sie auf „Menü“ >
Desktop-Version
.
• Neu laden:
Wenn die Seite nicht korrekt geladen wird,
tippen Sie auf „Menü“ >
.
• Registerkarten:
Um eine neue Registerkarte zu öffnen,
tippen Sie dann auf „Menü“ >
Neuer Tab
. Wenn Sie mehr
als eine Browserseite geöffnet haben, tippen Sie auf
„Übersicht“
, um zwischen den einzelnen Seiten zu
wechseln.
• Verlauf löschen:
Tippen Sie im Browser auf „Menü“ >
Einstellung
>
Datenschutz
>
Browserdaten löschen
.
Anschließend können Sie den Verlauf, Cache, Cookies und
andere Optionen wählen.
Durchsuchen
Kurzanleitung: Chrome™
Webverbindung
Downloads
Browseroptionen
Sicheres Surfen und Suchen