Webverbindung, Downloads, Browseroptionen – Motorola Moto Z Benutzerhandbuch
Seite 47: Sicheres surfen und suchen, Weiter, Durchsuchen
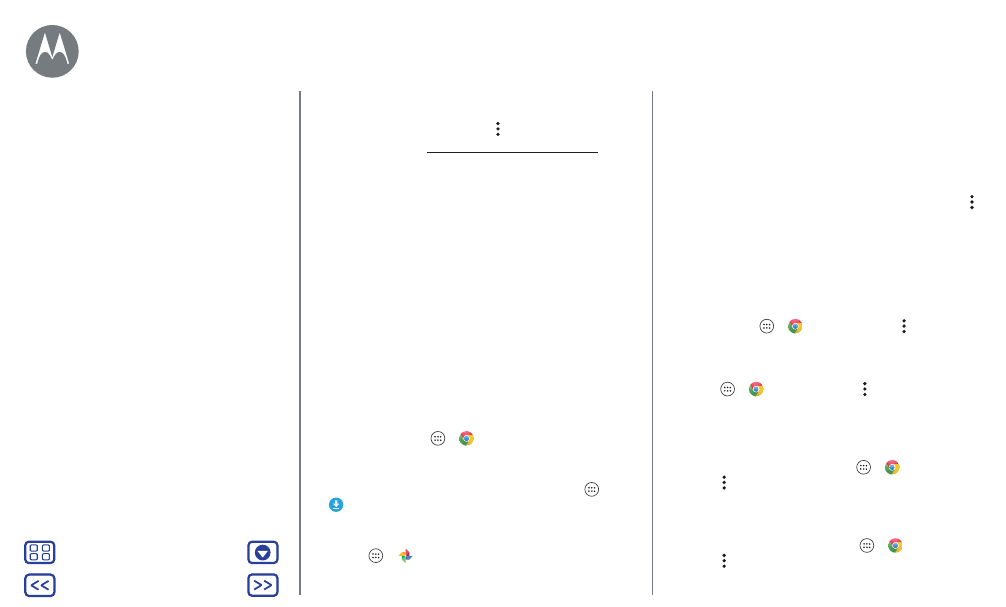
Durchsuchen
• Hilfe:
Um weitere Informationen zu Google Chrome zu
erhalten, tippen Sie auf „Menü“ >
Hilfe und Feedback
oder gehen Sie zu www.supportgoogle.com/chrome.
Webverbindung
Um auf das Internet zuzugreifen, verwendet das Telefon Ihr
WLAN-Netzwerk (oder Ihr Mobilfunknetzwerk, falls keine
Verbindung zu einem WLAN-Netzwerk besteht).
Hinweis:
Der verwendete Mobilfunkanbieter berechnet Ihnen
möglicherweise Gebühren für die Internetnutzung oder das
Herunterladen von Daten über das Mobilfunknetz.
Informationen zum Anschluss eines WLAN-Netzwerks finden
Sie unter „
Downloads
Warnung:
Apps, die aus dem Internet heruntergeladen
werden, stammen möglicherweise aus unbekannten Quellen.
Um Ihr Telefon und persönliche Daten vor Diebstahl zu
schützen, laden Sie Apps nur von Google Play™ herunter.
Um eine Datei, ein Bild oder eine Webseite herunterzuladen,
tippen Sie auf „Apps“
>
Chrome
und gehen Sie zur
Website:
• Dateien:
Tippen Sie auf den Download-Link. Um die Datei
oder die App anzuzeigen, tippen Sie auf „Apps“
>
Downloads
.
• Bilder:
Berühren und halten Sie es, um
Bild speichern
auszuwählen. Um das Bild anzuzeigen, tippen Sie auf
„Apps“
>
Fotos
>
Downloads
.
Für Informationen über das Herunterladen von Apps oder
Telefon-Aktualisierungen lesen Sie „
oder „
Browseroptionen
Um die Sicherheitseinstellungen, Textgröße und andere
Optionen des Browsers zu ändern, tippen Sie auf „Menü“ >
Einstellungen
.
Sicheres Surfen und Suchen
Behalten Sie den Überblick darüber, was in Ihrem Browser
und den Suchanfragen angezeigt wird:
• Anonym:
Um eine Registerkarte zu öffnen, die nicht in
Ihrem Browser- oder Suchverlauf angezeigt wird, tippen
Sie auf „Apps“
>
Chrome
> „Menü“ >
Neuer
Inkognito-Tab
.
• Verlauf löschen:
Um Ihren Browserverlauf und andere
gespeicherte Informationen zu löschen, tippen Sie auf
„Apps“
>
Chrome
> „Menü“ >
Einstellungen
>
Datenschutz & Sicherheit
>
Browserdaten löschen
.
• Automatisches Ausfüllen:
Wenn Sie Ihren Namen in ein
Online-Formular eingeben, kann Ihr Browser automatisch
Ihre Adressinformationen eintragen. Falls Sie dies nicht
wünschen, tippen Sie auf „Apps“
>
Chrome
>
„Menü“ >
Einstellungen
>
AutoFill-Formulare
und tippen
Sie dann auf den Schalter oben, um ihn auf „Aus“
einzustellen.
• Pop-ups:
Um das Öffnen von Pop-up-Fenstern zu
verhindern, tippen Sie auf „Apps“
>
Chrome
>
„Menü“ >
Einstellung
>
Seiteneinstellungen
>
Pop-ups
.
Durchsuchen
Kurzanleitung: Chrome™
Webverbindung
Downloads
Browseroptionen
Sicheres Surfen und Suchen