Ändern der stärke der rauschunterdrückung, Verwenden der multi-shot-rauschreduzierung – Canon EOS M10 Benutzerhandbuch
Seite 81
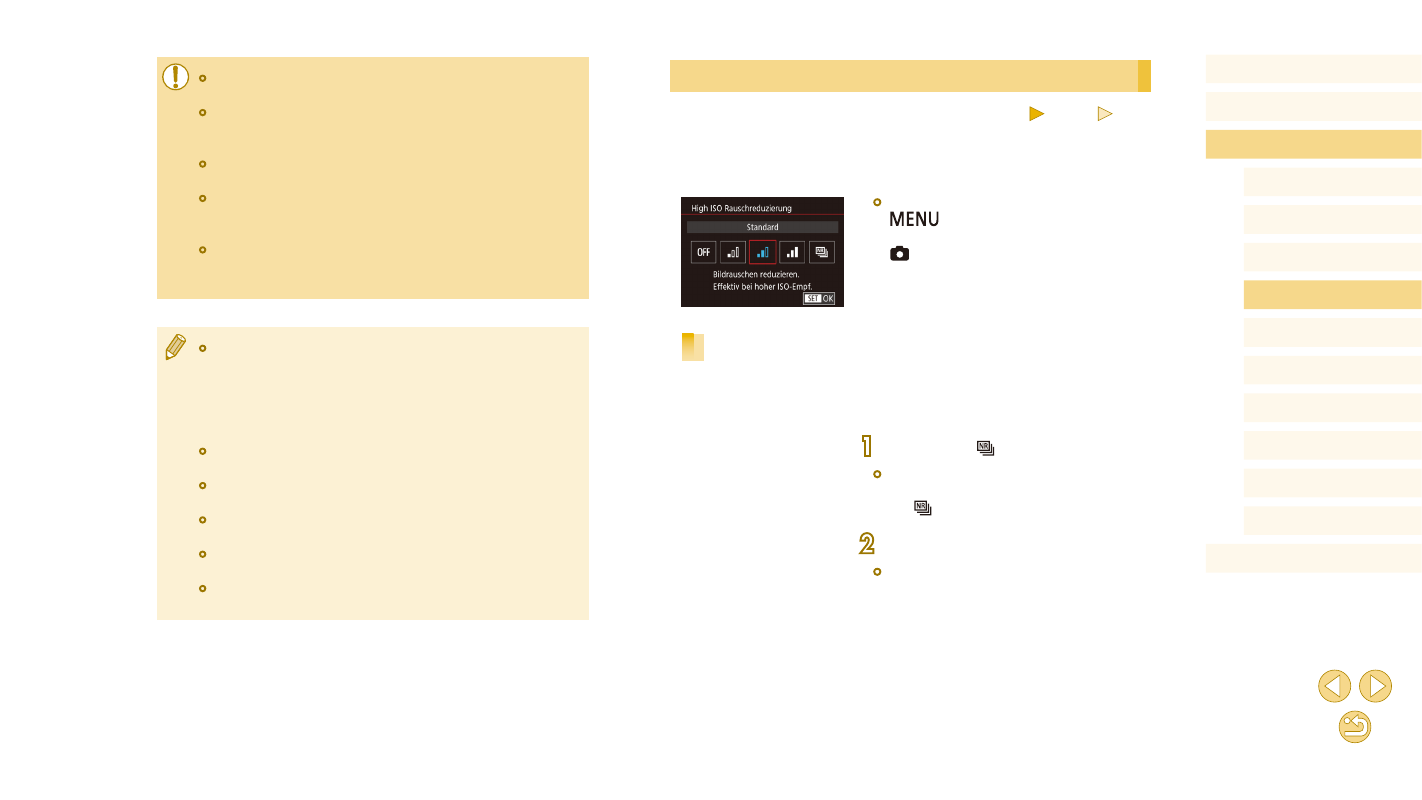
81
Vor Verwendung
Grundlegendes Handbuch
Erweitertes Handbuch
Grundlagen der Kamera
Automatikmodus/Modus
Hybrid Auto
Andere Aufnahmemodi
Modi Tv, Av und M
Wiedergabemodus
WLAN-Funktionen
Einstellungsmenü
Zubehör
Anhang
Index
Modus P
Ändern der Stärke der Rauschunterdrückung
Fotos
Filme
Die Rauschunterdrückung kann in drei Stufen eingestellt werden:
[Standard], [Hoch], [Gering]. Diese Funktion ist besonders wirksam beim
Aufnehmen mit hohen ISO-Empfindlichkeiten.
●
Drücken Sie die Taste
[
], und wählen Sie [High ISO
Rauschreduzierung] auf der Registerkarte
[ 4] und dann die gewünschte Option
Verwenden der Multi-Shot-Rauschreduzierung
Kombinieren Sie automatisch vier gleichzeitig aufgenommene Bilder für
eine bessere Rauschreduzierung als mit der Option [Hoch] in [High ISO
Rauschreduzierung].
1
Wählen Sie [ ] aus.
●
Führen Sie die Schritte unter „Ändern der
Stärke der Rauschunterdrückung“ aus,
um [ ] auszuwählen.
2
Machen Sie die Aufnahme.
●
Halten Sie die Kamera während der
Aufnahme ruhig. Wenn Sie den Auslöser
komplett herunterdrücken, macht die
Kamera vier Aufnahmen und kombiniert
sie.
●
Die Vignettierungs- und Farbfehlerkorrektur kann nicht auf bereits
gemachte JPEG-Bilder angewandt werden.
●
Bei Verwendung eines Objektivs eines anderen Herstellers als
Canon wird für die Korrektur die Einstellung [Deakt] empfohlen,
auch wenn [Korrekturdaten verfügbar] angezeigt wird.
●
Verwenden Sie Digital Photo Professional für die Korrektur von
RAW-Bildern (= 152).
●
Abhängig von den Aufnahmebedingungen kann ein Rauschen
an den Bildrändern auftreten, wenn Sie [Vignettierung] auf [Aktiv]
eingestellt haben.
●
Die Kamera kann nicht dazu verwendet werden, den Effekt der
Farbfehlerkorrektur in RAW-Bildern zu überprüfen. Verwenden
Sie für die Überprüfung Digital Photo Professional (= 152).
●
Ihre Einstellungen werden auch nach einem Objektivwechsel
beibehalten, aber Bilder werden nur korrigiert, wenn die Kamera
über die Korrekturdaten für das neue Objektiv verfügt. Wenn
in Schritt 2 der Text [Korrekturdaten nicht verfügbar] angezeigt
wird, können Sie EOS Utility (= 152) zum Hinzufügen der
Objektivkorrekturdaten zur Kamera verwenden.
●
Wenn die Wirkung der Korrektur zunächst nicht sichtbar ist,
vergrößern Sie das Bild, und überprüfen Sie es dann erneut.
●
Die Korrekturen werden auch angewendet, wenn eine
Okularverlängerung oder ein Life-Size-Konverter verwendet wird.
●
Der Korrekturwert ist geringer, wenn das Objektiv nicht über
Abstandsdaten verfügt.
●
Die Stärke der Vignettierungs-Korrektur ist etwas geringer
als das Maximum in Digital Photo Professional.
●
Je höher die ISO-Empfindlichkeit, desto geringer die
Vignettierungs-Korrektur.