Stills erstellen, Stills speichern – Grass Valley Indigo AV Mixer v.1.2.2 Benutzerhandbuch
Seite 121
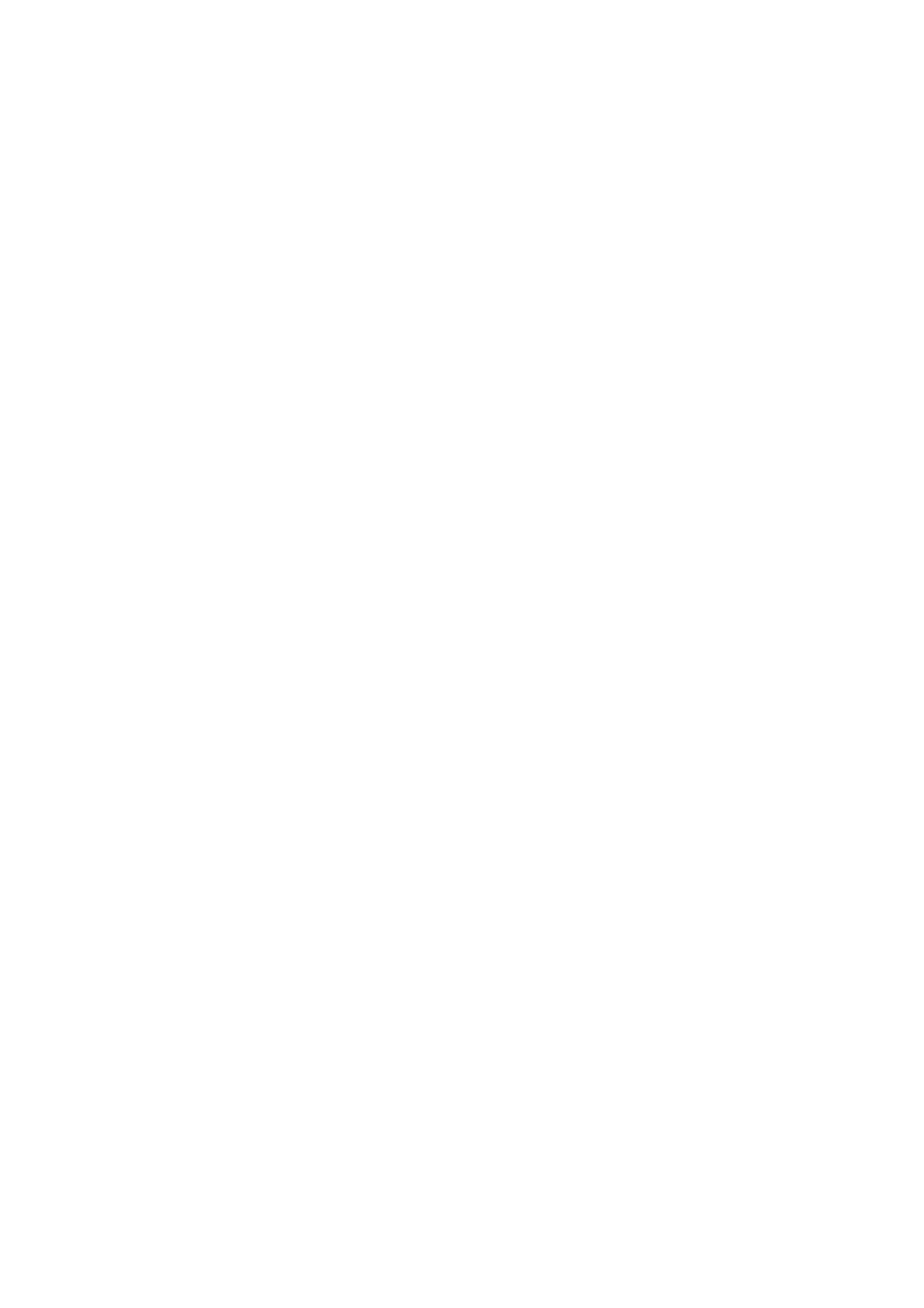
INDIGO AV Mixer
Benutzerhandbuch
121
Hauptmenü „Stills Store“
Stills erstellen
So erstellen Sie ein Still:
1.
Wählen Sie die Eingangsquelle des Videosignals in der Liste
Sources
aus.
2.
Wählen Sie den Zielspeicherplatz aus, indem Sie auf eine der zwölf
Flächen auf der rechten Seite des Touchscreens tippen.
3.
Tippen Sie auf
Freeze
.
Das Still erhält automatisch den Namen der entsprechenden
Eingangsquelle. Außerdem wird ein Miniaturbild angezeigt.
Sie können ein Still auch mit der Taste
FS
im Teilbereich „Zuweisung“ des
Steuerpults erstellen (siehe Teilbereich „Zuordnung“ auf Seite 41).
1.
Wählen Sie eine Videoquelle im SD- oder HR-Modus aus.
2.
Tippen Sie auf
FS
, um einen Frame des Videoeingangs festzuhalten,
und speichern Sie ihn im nächsten freien Still Store.
Zur Bestätigung, dass das Still gespeichert wurde, blinkt die
Schaltfläche
FS
kurz, bevor das Menü
STILL STORE
angezeigt wird
(sofern Auto Menu Delegation aktiv ist).
Hinweis
Sie können nur Stills aus einer Videoquelle festhalten. Farbflächen und
bereits vorhandene Stills können nicht in einem Still Store gespeichert
werden.
Stills speichern
So speichern Sie ein Still auf einem externen USB-Gerät:
1.
Wählen Sie das zu speichernde Still aus, indem Sie auf eine der zwölf
Flächen auf der rechten Seite des Touchscreens tippen.
2.
Tippen Sie auf
Save
, um das Dialogfeld zum Speichern zu öffnen.
3.
Navigieren Sie zum gewünschten Verzeichnis.
Das aktuell ausgewählte Verzeichnis wird in der Anzeige Current
Directory
genannt.
4.
Tippen Sie gegebenenfalls auf Current Filename, um den Namen zu
ändern.
5.
Wählen Sie
JPEG
oder
PNG
als Dateiformat aus.
6.
Tippen Sie auf
Save
, um das Still zu speichern.