Korrigieren von mehreren bildern gleichzeitig, Digitale objektivoptimierung – Canon PowerShot G7 X Mark II Benutzerhandbuch
Seite 72
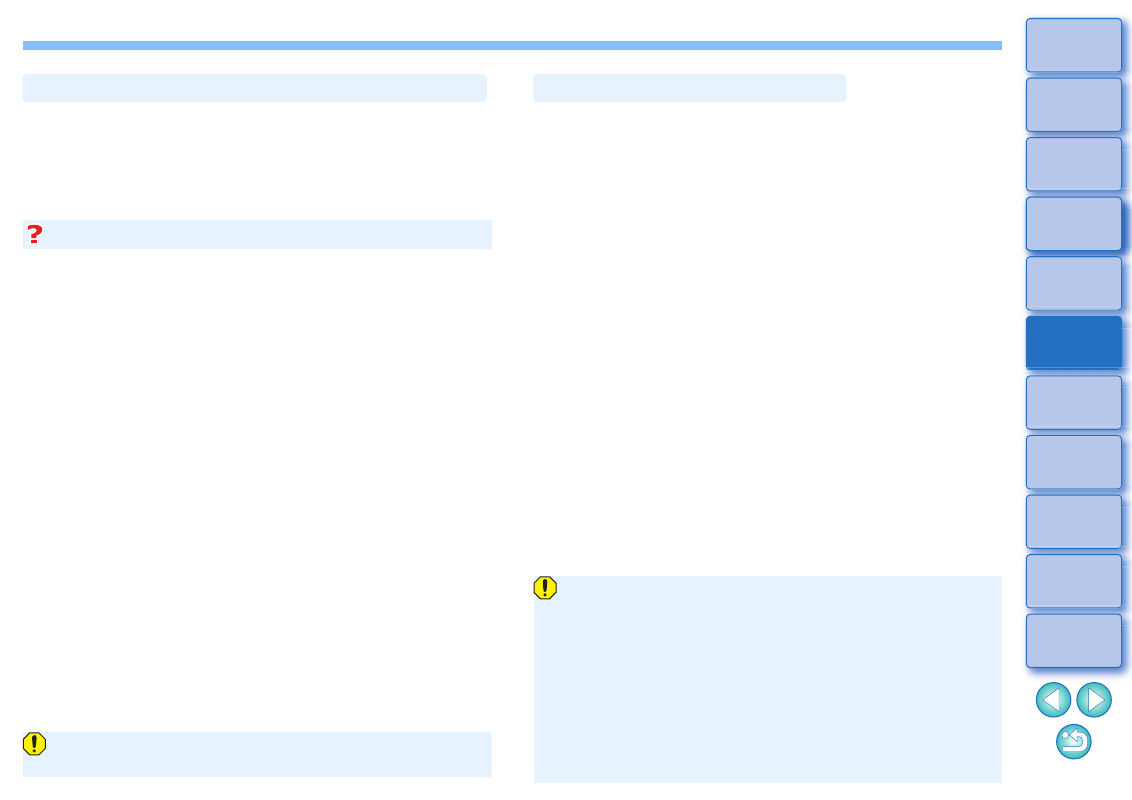
72
Sie können dieselben Korrekturen auf mehrere Bilder anwenden, indem
Sie zunächst die Bilder im Hauptfenster auswählen und anschließend
die Korrekturen ausführen
.
Sie können Korrekturen auch auf andere Bilder übertragen, indem Sie
das Rezept des korrigierten Bildes kopieren und in die anderen Bilder
einfügen
Nach der Korrektur der [Vignettierung] tritt im Randbereich
Bildrauschen auf
Dieses Rauschen lässt sich mit der Rauschunterdrückungsfunktion
für Helligkeits- und/oder Farbrauschen verringern
. Wenn Sie
allerdings einen hohen Grad der [Vignettierung]-Korrektur auf Bilder
angewendet haben, die bei Dunkelheit oder mit hoher ISO-
Empfindlichkeit aufgenommen wurden, wird das Bildrauschen
möglicherweise nicht unterdrückt.
Das Bild hat nach der Korrektur der [Verzeichnung] eine
geringere Auflösung
Sie können das Bild dem Zustand vor der Korrektur angleichen,
indem Sie mit der Schärfe-Funktion die Bildschärfe erhöhen
.
Die Farben des Bildes sind nach der Korrektur der
[Farbunschärfe] schwächer
Sie können das Bild dem Zustand vor der Korrektur angleichen,
indem Sie durch Einstellung des Farbtons
und/oder der
Farbsättigung
die Farbintensität erhöhen.
Die Korrektur der [Farbunschärfe] zeigt keine Ergebnisse
Die Korrektur der [Farbunschärfe] wirkt sich ausschließlich auf blaue
oder rote Farbunschärfe aus, die an den Kanten des hellsten
Bildbereichs auftritt. Wenn diese Voraussetzungen nicht gegeben
sind, erfolgt auch keine Korrektur.
Zusatzinformationen
Korrigieren von mehreren Bildern gleichzeitig
Wenn Sie die [Verzeichnung] korrigieren, wird das Bild am
Randbereich möglicherweise beschnitten.
Mit dieser Funktion kann die Bildauflösung erhöht werden, indem mit der
Bildformierungsfähigkeit in Zusammenhang stehende Restabweichungen bzw.
jede Auflösungsverschlechterung aufgrund von Diffraktion eliminiert werden.
Diese optischen Phänomene können nicht unter Objektivfehlerkorrektur
korrigiert werden. Die Korrektur wird durch Verwendung des
konstruktionsbedingten Werts von jedem Objektiv erreicht. Sie können diese
optischen Phänomene in RAW-Bildern korrigieren, wenn die Bilder mit
kompatiblen Objektiven aufgenommen wurden. JPEG-, TIFF-, S-RAW- und M-
RAW-Bilder können nicht korrigiert werden. Um diese Funktion zu verwenden,
müssen zunächst die [Objektivdaten] für das Objektiv, das für die Aufnahme
von Bildern verwendet wird, auf Ihren Computer heruntergeladen werden. Es
wird empfohlen, dass Sie vor Verwendung der digitalen Objektivoptimierung
[Schärfe] oder [Stärke] für [Unschärfemaske] für Bilder auf 0 setzen.
Auch wenn es sich bei der EOS 20D/EOS 20Da und EOS 350D um
EOS-Kameras handelt, die Digital Photo Professional unterstützen, sind
sie mit der digitalen Objektivoptimierung nicht kompatibel. Außerdem ist
die digitalen Objektivoptimierung mit der EOS 5D
(Firmwareversion 1.1.1) und der EOS 30D (Firmwareversion 1.0.6)
kompatibel.
Digitale Objektivoptimierung
Um diese Funktion verwenden zu können, muss das EOS Lens
Registration Tool (Version 1.4.20 oder höher) installiert sein.
Digitale Objektivoptimierung ist auch für Bilder verfügbar, die mit
einem kompatiblen Objektiv mit angeschlossenem Extender
aufgenommen wurden.
Sie können bei mit der Kamera aufgenommenen, mehrfach
belichteten RAW-Bildern die digitale Objektivoptimierung nicht
verwenden.
EF-Cinema-Objektive (CN-E-Objektive) sind nicht kompatibel.
[Beugungskorrektur] kann nicht gleichzeitig mit der digitalen
Objektivoptimierung verwendet werden.