Effizientes bearbeiten, Bearbeiten im bildbearbeitungsfenster – Canon PowerShot G7 X Mark II Benutzerhandbuch
Seite 90
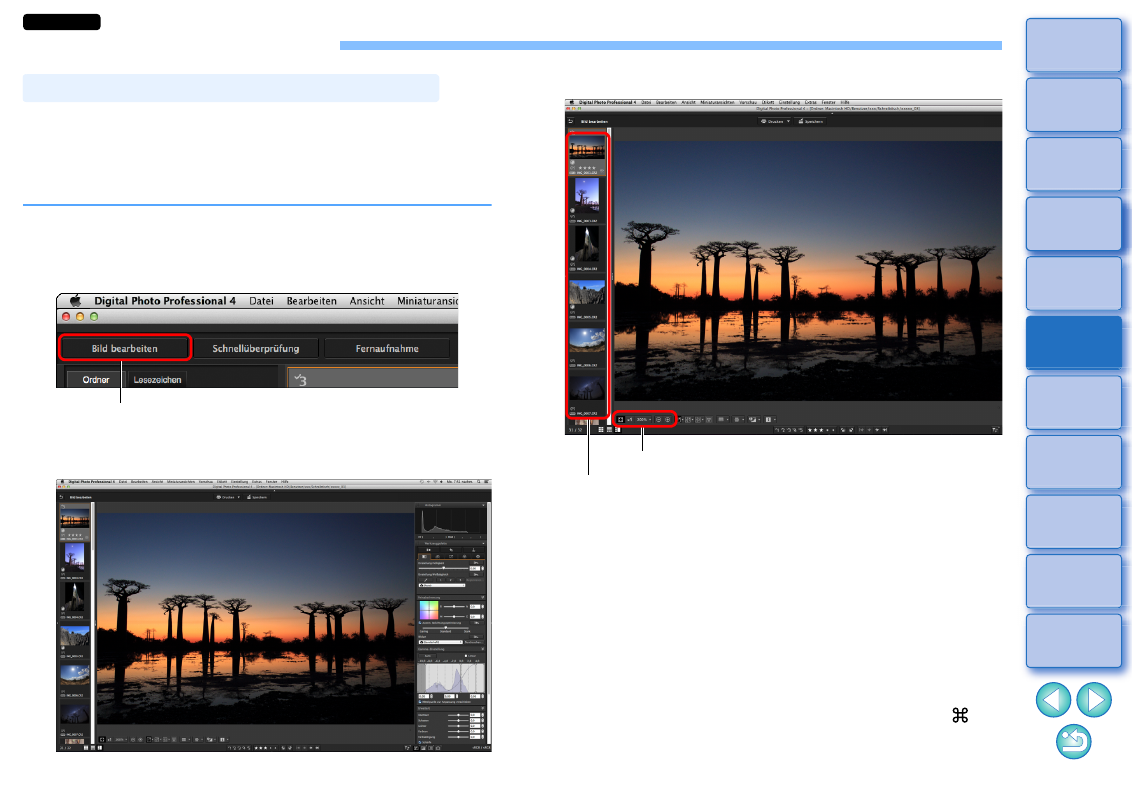
90
Effizientes Bearbeiten
Dieses Fenster kombiniert Miniaturansichten-Anzeige und
Vorschaufenster, um ein effizientes Bearbeiten der Bilder und ein
schnelles Wechseln zwischen den zu bearbeitenden Bildern zu
ermöglichen. Wählen Sie die zu bearbeitenden Bilder zuvor im
Hauptfenster aus.
1
Wählen Sie im Hauptfenster die Bilder aus, die Sie
bearbeiten möchten.
2
Wechseln Sie zum Bildbearbeitungsfenster.
Die Anzeige wechselt vom Hauptfenster zum Bildbearbeitungsfenster.
Bearbeiten im Bildbearbeitungsfenster
Klicken
Bildbearbeitungsfenster
3
Bearbeiten Sie das Bild.
Informationen zu Symbolen, die am Rand einer Miniaturansicht
angezeigt werden, finden Sie unter „Bildrahmen-Informationen
im Hauptfenster und im Bildbearbeitungsfenster“
Die Werkzeugpaletten, die Navigatorpalette und die
Histogrammpalette werden angezeigt, und Sie können das Bild
bearbeiten.
Um den Zustand wiederherzustellen, in dem sich das Bild vor
dem letzten Bearbeitungsvorgang mit der Werkzeugpalette
befand, wählen Sie im Menü [Bearbeiten] die Option
[Rückgängig], oder drücken Sie die Tastenkombination <
> +
<Z>.
Anzeigevergrößerung ändern
Zu bearbeitendes Bild auswählen
Das ausgewählte Bild wird in der Mitte des Fensters
vergrößert angezeigt
JPEG/TIFF