ChamSys MagicQ Software Quick Start Benutzerhandbuch
Seite 8
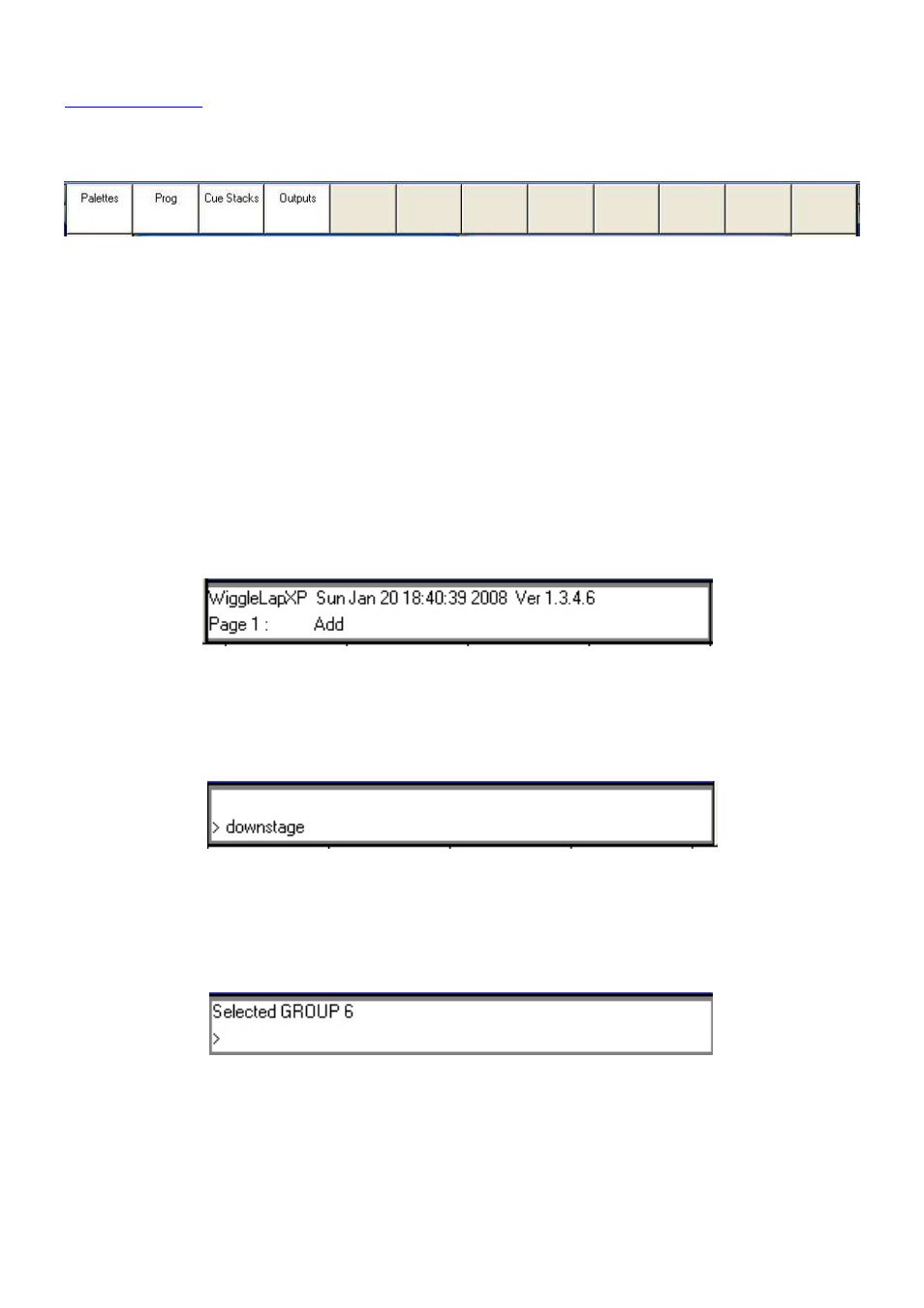
www.chamsys.co.uk
MagicQ Software Kurzanleitung
8 of 44
Zusätzlich kann ein komplettes Fensterarrangement (genannt „Layout“) mit CTRL + obere Softbuttons abgerufen
werden. Mit CTRL + Softbutton links oben wählen Sie z.B. das Palettenlayout (Group, Position, Colour und Beam).
Die Layouts 1, 2 und 3 sind außerdem direkt als eigene Tasten in der Fenstersektion verfügbar.
Mit Drücken der entsprechenden Fenster-Taste wird das Fenster aktiv. Das aktive Fenster liegt zuoberst und lässt sich
einfach durch die markierte Kopfzeile identifizieren. Gleichzeitig befindet sich der Cursor in diesem Fenster.
Ein Fensterelement wird durch einen einfachen Mausklick links ausgewählt.
Der Cursor wird wie gewohnt mit den Pfeiltasten der Computertastatur bewegt.
Kommandozeile
Weiter unten im Hauptschirm befinden sich zwei weitere kleine Fenster: das Statusfenster und das Eingabefenster. Im
Statusfenster werden aktuelles Datum und Uhrzeit, Software-Version und weitere Statusinformationen angezeigt.
Das Eingabefenster zeigt die Daten, die gerade per Tastatur eingegeben werden. Beachten Sie, dass Tastatureingaben
erst in das aktive Fenster übernommen werden, wenn ENTER gedrückt wird. So kann nach erfolgter Eingabe
entschieden werden, ob die Daten in die aktuelle Zelle eine Tabelle oder auch direkt auf einem Playback gespeichert
werden sollen.
Nachdem ein Kommando eingegeben wurde, zeigt das Eingabefenster entsprechende Bestätigungsmeldungen oder
Fehlermeldungen für ungültige Eingaben.
Geräteauswahl
Der Bereich rechts neben den beiden großen Encoderrädern ist für die Geräteauswahl zuständig. Hier lassen sich
Geräte einzeln anwählen und Effekte wie z.B. ein Fächereffekt über ganze Gerätegruppen aktivieren.