QuickLabel 200 Kiaro! Benutzerhandbuch
Seite 28
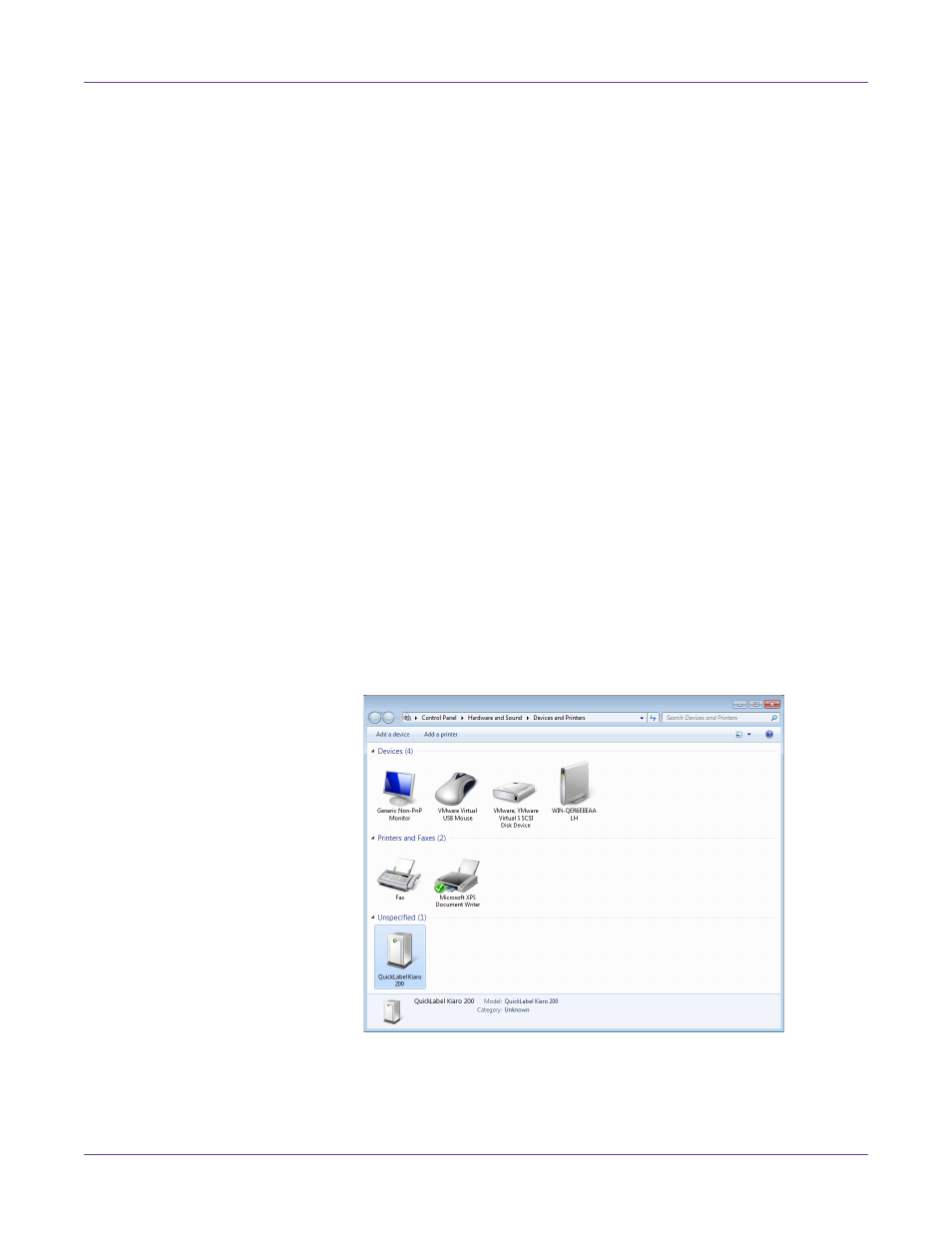
Kurzanleitung
14
Kiaro! 200 Bedienungsanleitung
Installationsprozess. Bitte beachten Sie bei der Verwendung dieses Assistenten die
folgenden allgemeinen Richtlinien.
•
Wenn Sie aufgefordert werden, sich zur Suche der Software mit dem
Windows-Updater zu verbinden, wählen Sie "Nein".
•
Wählen Sie die Option "Software automatisch installieren", wenn Ihnen diese
Option angeboten wird.
•
Falls der Windows-Logotest oder eine Verifizierungswarnung erscheint,
wählen Sie die Option "Installation fortsetzen".
Beheben von USB-Installationsproblemen unter Windows
7
Wenn Sie den Druckertreiber über USB installieren, führen Sie zunächst den
Installationsassistenten auf der Kiaro! 200-Installations-CD aus und schließen Sie dann
den Drucker über das USB-Kabel an Ihren PC an.
Falls Sie das USB-Kabel anschließen, bevor Sie den Installationsassistenten auf der
Kiaro! 200-Installations-CD ausführen, wird der Drucker von Windows 7 nicht korrekt
erkannt. In diesem Fall erscheint der Kiaro! 200 als “nicht spezifiziertes” Element im
Fenster "Geräte und Drucker".
Im Folgenden wird beschrieben, wie Sie dieses Problem beheben können. Diese
Prozedur geht davon aus, dass Sie den Druckertreiber bereits über die Kiaro!
200-Installations-CD installiert haben.
Note: Dieser Vorgang erfordert den Zugang mit Administratorberechtigung unter Windows
7.
1
Öffnen Sie das Fenster "Geräte und Drucker" in Windows 7.
2
Klicken Sie in der Liste der nicht spezifizierten Elemente mit der rechten Maustaste
auf den QuickLabel Kiaro 200. Wählen Sie dann
Eigenschaften
. Hierauf erscheint