QuickLabel Vivo! Touch Benutzerhandbuch
Vivo! touch-bedienungsanleitung
Advertising
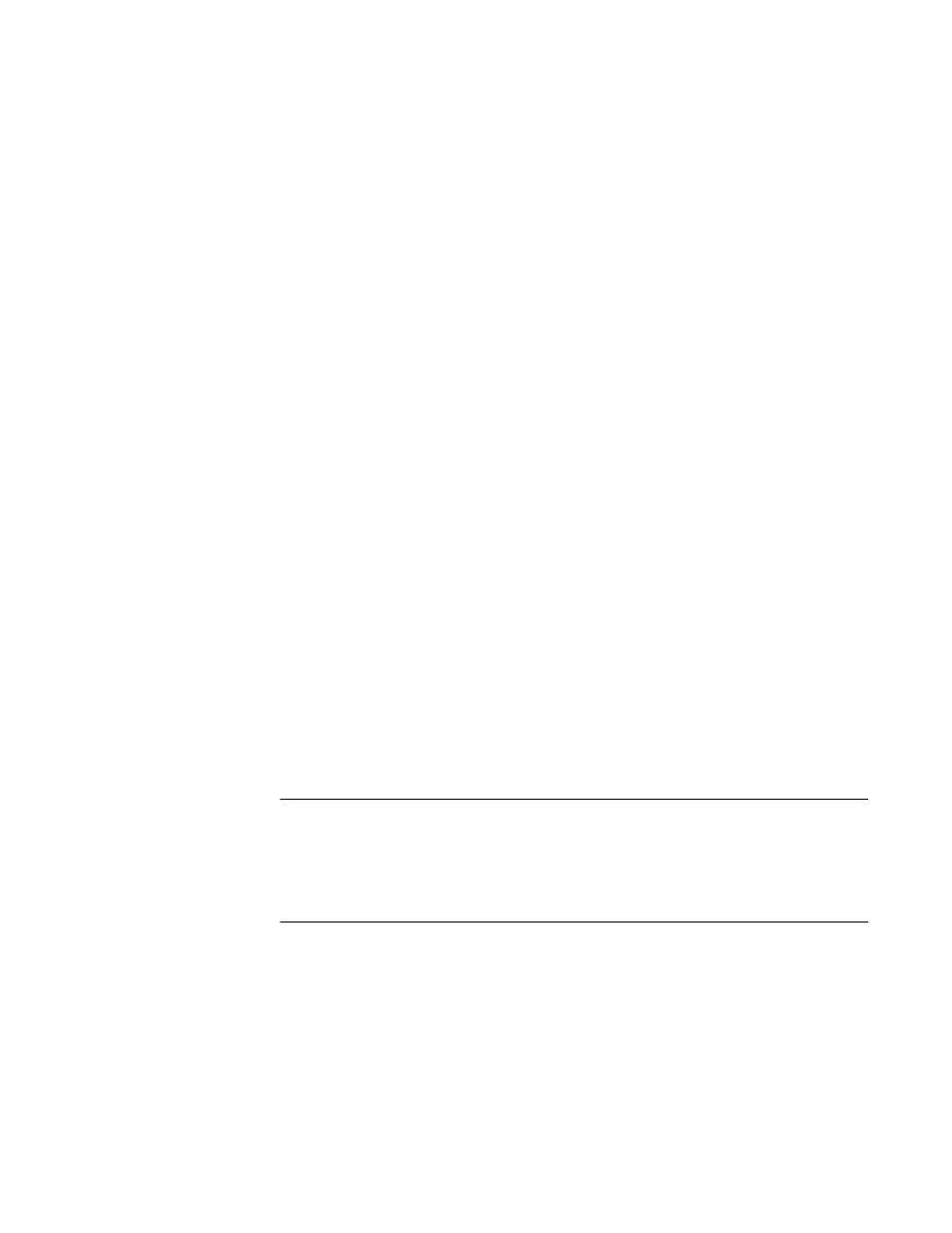
Vivo!
Touch-Bedienungsanleitung
Teilenummer 22834588-DE-E
Version 1.6
8/2013
QuickLabel® Systems
Eine Produktgruppe der Astro-Med Inc.
Hauptsitz
600 East Greenwich Ave., West Warwick, RI 02893
Tel.: (877) 757-7978 Fax: (401) 822-2430
E-Mail: [email protected]
www.QuickLabel.com
Technischer Support
Tel.: (877) 757-7310
E-Mail: [email protected]
www.QuickLabel.com/support/
Advertising
Inhaltsverzeichnis
Document Outline
- Inhalt
- Sicherheitshinweise
- Einführung
- Installation und Einrichtung
- Erstinstallation und -einrichtung
- Umsetzen des Druckers
- System- und Umgebungsanforderungen
- Ein-/Ausschalten des Vivo! Touch
- Lokale Installation
- Installation des Druckertreibers (USB)
- 1 Vergewissern Sie sich, dass der Vivo! Touch nicht über das USB-Kabel an Ihrem Computer angeschlossen ist.
- 2 Tippen Sie auf Netzwerk/USB > Verbindung auf dem Touchscreen.
- 3 Wählen Sie den Verbindungsmodus USB. Wählen Sie Home, um zur Startanzeige zurückzukehren.
- 4 Schalten Sie Ihren Computer ein und legen Sie die Vivo! Touch Installations-CD in das CD-Laufwerk ein. Hierauf öffnet sich das Installations-CD-Menü. Wählen Sie Treiber installieren/deinstallieren.
- 5 Installieren Sie den Treiber unter Verwendung des Treiberinstallations-Assistenten. Bitte beachten Sie bei diesem Vorgang die im Folgenden genannten Informationen.
- • Wählen Sie die USB-Verbindung, wenn Sie dazu aufgefordert werden.
- 6 Verbinden Sie das kleinere Ende des USB-Kabels mit dem USB Typ B-Port des Vivo! Touch. Der USB Typ B-Port befindet sich in der folgenden Abbildung auf der Verbinden Sie das kleinere Ende des USB-Kabels mit dem USB Typ B-Port des Vivo! Touch. Der US...
- 7 Deaktivieren Sie die erweiterten Druckereigenschaften im Treiber.
- • Wählen Sie unter Windows XP die Option Start > Drucker und Faxgeräte.
- • Wählen Sie unter Windows Vista die Option Start > Systemsteuerung > Drucker.
- • Wählen Sie unter Windows 7 die Option Start > Geräte und Drucker.
- • In Windows 8 gelangen Sie zur Option Suchen, indem Sie den Zeiger in die obere rechte Ecke des Bildschirms bewegen. Suchen Sie nach der "Systemsteuerung" und klicken Sie auf das Symbol Systemsteuerung. Klicken Sie im Systemsteuerungsfenster auf G...
- Verwandte Themen:
- Installation des Druckertreibers (USB)
- Netzwerkinstallation
- Konfiguration des Druckers für den Netzwerkbetrieb
- 1 Tippen Sie auf Netzwerk/USB > Verbindung auf dem Touchscreen.
- 2 Wählen Sie den Ethernet-Verbindungsmodus.
- 3 Wählen Sie die TCP/IP-Konfiguration-Registerkarte.
- 4 Wählen Sie einen Verbindungstyp aus. Diese Einstellungen werden üblicherweise von Ihrem Netzwerkadministrator bereitgestellt.
- • DHCP - Wählen Sie diese Option, wenn Sie das Dynamic Host Configuration Protocol (DHCP) verwenden. Wählen Sie Einstellen.
- • Statisch - Wählen Sie diese Option, wenn Sie eine statische IP-Adresse verwenden. Hierauf werden die statischen Konfigurationsoptionen verfügbar. Wählen Sie die gewünschten Werte für die Statische IP-Adresse, Subnet Mask und Default-Gateway....
- Installation des Druckertreibers (Netzwerk)
- 1 Vergewissern Sie sich, dass der Drucker eingeschaltet und direkt an das Netzwerk angeschlossen oder als gemeinsam genutzter, an einen Computer im Netzwerk angeschlossener Drucker konfiguriert ist.
- 2 Schalten Sie Ihren Computer ein und legen Sie die Vivo! Touch Installations-CD in das CD-Laufwerk ein. Hierauf öffnet sich das Installations-CD-Menü. Wählen Sie Treiber installieren/deinstallieren.
- 3 Installieren Sie den Treiber unter Verwendung des Treiberinstallations-Assistenten. Bitte beachten Sie bei diesem Vorgang die im Folgenden genannten Informationen.
- • Wählen Sie die Ethernetverbindung, wenn Sie dazu aufgefordert werden.
- • Geben Sie die IP-Adresse des Vivo! Touch ein. Verwenden Sie in der IP-Adresse keine führenden Nullen, um das Auftreten von Fehlern zu vermeiden.
- • Falls erforderlich, können Sie den Namen des Druckers so ändern, wie er in Windows angezeigt wird.
- • Falls erforderlich, können Sie den Vivo! Touch als Windows-Standarddrucker festlegen.
- • Wählen Sie unter Windows XP die Option Start > Drucker und Faxgeräte.
- • Wählen Sie unter Windows Vista die Option Start > Systemsteuerung > Drucker.
- • Wählen Sie unter Windows 7 die Option Start > Geräte und Drucker.
- • In Windows 8 gelangen Sie zur Option Suchen, indem Sie den Zeiger in die obere rechte Ecke des Bildschirms bewegen. Suchen Sie nach der "Systemsteuerung" und klicken Sie auf das Symbol Systemsteuerung. Klicken Sie im Systemsteuerungsfenster auf G...
- Verwandte Themen:
- Konfiguration des Druckers für den Netzwerkbetrieb
- Deinstallieren des Druckertreibers
- 1 Ziehen Sie die USB- und Ethernetkabel aus dem Drucker heraus.
- 2 Schalten Sie Ihren Computer ein und legen Sie die Vivo! Touch Installations-CD in das CD-Laufwerk ein. Hierauf öffnet sich das Installations-CD-Menü. Wählen Sie Treiber installieren/deinstallieren.
- 3 Befolgen Sie die Anweisungen zum Entfernen des Treibers. Wählen Sie OK nach der erfolgreichen Deinstallation des Treibers.
- 4 Führen Sie einen Neustart Ihres Computers durch.
- Verwandte Themen:
- Laden von Medien und Einstellung
- Überblick über die verschiedenen Arten von Etikettenmedien
- Laden der Etikettenrollen
- 1 Wenn sie eine verbrauchte Rolle ersetzen, überprüfen Sie den Materialvorschub in der Zuführungseinheit und suchen Sie den am Ende der verbrauchten Rolle befindlichen Streifen bzw. Aufkleber. Entfernen Sie diesen Streifen/Aufkleber.
- 2 Heben Sie die Dorn- und Flanscheinheit aus der Materialzuführung heraus.
- 3 Am linken Ende des Dorns befindet sich eine Art Bajonettverschluss. Setzen Sie diesen in die entsprechende Aufnahme in der Materialzuführung ein. Drehen Sie den Dorn eine Viertelumdrehung entgegen dem Uhrzeigersinn, um ihn zu verriegeln.
- 4 Auf der anderen Seite des Dorns befindet sich eine grüne Rändelschraube. Drehen Sie diese entgegen dem Uhrzeigersinn, um die Flansche zu entriegeln.
- 5 Vergewissern Sie sich, dass der Dorn korrekt verriegelt ist. Ziehen Sie dann den oberen Flansch so weit wie möglich nach oben. Der Flansch kann fast bis an das Ende des Dorns bewegt werden. Drehen Sie den oberen Flansch entgegen dem Uhrzeigersinn ...
- 6 Entfernen Sie den leeren Kern vom Dorn.
- 7 Die neue Etikettenrolle muss auf einem Kern aufgewickelt und so flach wie möglich sein. Klopfen Sie die Rolle im rechten Winkel auf eine stabile ebene Oberfläche. Wiederholen Sie diesen Vorgang auch auf der anderen Seite der Rolle.
- 8 Schieben Sie die Etikettenrolle auf den Dorn auf. Richten Sie die Rolle so aus, dass die Etiketten über die Rolle hinweg und nach rechts abgewickelt werden.
- 9 Setzen Sie den oberen Flansch wieder ein, indem Sie ihn bis zum Anschlag im Uhrzeigersinn drehen. Halten Sie beim Drehen des Flansches den Dorn fest, damit sich die Einheit nicht aus der Aufnahme der Materialzuführung löst.
- 10 Drücken Sie den oberen Flansch zur Etikettenrolle hin. Der Flansch kann bis an die Rolle geschoben werden.
- 11 Drehen Sie die Rändelschraube im Uhrzeigersinn, um die Flansche zu verriegeln. Die Rändelschraube darf nur handfest angezogen werden.
- 12 Drehen Sie die Dorn- und Flanscheinheit eine Vierteldrehung im Uhrzeigersinn. Hierdurch wird sie aus der Aufnahme der Materialzuführung gelöst.
- 13 Schieben Sie das Etikettenmaterial durch die Rollen hindurch und etwas weiter. Hierdurch ist sichergestellt, dass die Rollen das Material im nächsten Teil dieses Schritts sicher klemmen.
- 14 Öffnen Sie die Abdeckung der Schneideeinheit und entfernen Sie den kurzen Materialabschnitt. Schließen Sie dann die Abdeckung. Falls Sie Etikettenmaterial mit Lücken oder Reflexionsmarken verwenden, heben Sie das abgeschnittene Material für de...
- 15 Bei Verwendung von Etikettenmaterial mit Lücken oder Reflexionsmarken überprüfen Sie die Schnittposition und stellen Sie diese ggf. nach.
- • Grüner Bereich - Der Schnitt ist in Ordnung.
- • Roter Bereich - Der Schnitt ist nicht akzeptabel. Dies würde dazu führen, dass ein zu schmaler Materialstreifen in den Drucker transportiert wird.
- Verwandte Themen:
- Kalibrierung des Materials
- 1 Überprüfen Sie, dass das gewünschte Etikettenmaterial geladen ist.
- 2 Tippen Sie auf Einstellungen > Material auf dem Touchscreen.
- 3 Wählen Sie Ihr Material in der Materialtyp-Liste aus.
- 4 Wählen Sie einen Sensortyp aus.
- • Endlos - Wählen Sie diese Option bei der Verwendung von Endlosmedien aus. Weitere Schritte sind hierbei nicht erforderlich, da Endlosmedien keine Kalibrierung benötigen. Überspringen Sie die übrigen Schritte dieses Vorgangs.
- • Lücke - Wählen Sie diese Option bei der Verwendung von Gap-Medien mit Lückenmarken.
- • Reflektiv (Rückseite) - Wählen Sie diese Option bei der Verwendung von reflektiven Medien, bei denen sich die Marken auf der Rückseite des Materials befinden.
- • Reflektiv (Vorderseite) - Wählen Sie diese Option bei der Verwendung von reflektiven Medien, bei denen sich die Marken auf der Vorderseite des Materials befinden.
- • Medien mit Reflexionsmarken (auch "Strichmarken") - Beachten Sie die Lage der Reflexionsmarke auf der Rückseite Ihres Etikettenmaterials. Positionieren Sie den Sensor so, dass die Marke beim Vortransport der Medien direkt unter ihm hindurchläuft.
- Falls sich die Marke über die gesamte Breite des Etiketts erstreckt, können Sie den Sensor in einer beliebigen Position über dem Etikett platzieren.
- Falls bei mehrreihig bedruckten ("Multiple-up"-)Etiketten keine vertikalen Lücken zur Trennung der einzelnen Etiketten vorhanden sind, können Sie den Sensor in einer beliebigen Position über dem Etikett platzieren.
- Wenn Ihr Etikettenlayout eine vertikale Lücke zum Trennen von mehrreihig gedruckten Etiketten aufweist, achten Sie bitte darauf, dass der Sensor nicht über der vertikalen Lücke angeordnet ist.
- Wenn Ihr Etikettenlayout abgerundete Ecken aufweist, achten Sie bitte darauf, dass der Sensor nicht über der Ecke eines Etiketts angeordnet ist.
- Verwandte Themen:
- Gestalten und Drucken von Etiketten
- Gestalten von Etiketten
- Einrichten der Etikettendesignsoftware
- Konfiguration des Druckertreibers
- Auswählen des Etikettenmaterials
- 1 Öffnen Sie das Ihrer Windows-Version entsprechende Druckerfenster.
- • Wählen Sie unter Windows XP die Option Start > Drucker und Faxgeräte.
- • Wählen Sie unter Windows Vista die Option Start > Systemsteuerung > Drucker.
- • Wählen Sie unter Windows 7 die Option Start > Geräte und Drucker.
- • In Windows 8 gelangen Sie zur Option Suchen, indem Sie den Zeiger in die obere rechte Ecke des Bildschirms bewegen. Suchen Sie nach der "Systemsteuerung" und klicken Sie auf das Symbol Systemsteuerung. Klicken Sie im Systemsteuerungsfenster auf G...
- Verwandte Themen:
- Auswählen eines kundenspezifischen Etikettenmaterials
- 1 Öffnen Sie das Ihrer Windows-Version entsprechende Druckerfenster.
- • Wählen Sie unter Windows XP die Option Start > Drucker und Faxgeräte.
- • Wählen Sie unter Windows Vista die Option Start > Systemsteuerung > Drucker.
- • Wählen Sie unter Windows 7 die Option Start > Geräte und Drucker.
- • In Windows 8 gelangen Sie zur Option Suchen, indem Sie den Zeiger in die obere rechte Ecke des Bildschirms bewegen. Suchen Sie nach der "Systemsteuerung" und klicken Sie auf das Symbol Systemsteuerung. Klicken Sie im Systemsteuerungsfenster auf G...
- • Falls Sie Etikettenmaterial mit Lücken ("Gap-Etiketten") verwenden, geben Sie die Breite des Etiketts ein. Lassen Sie dabei die schmalen Teile des frei liegenden Trägermaterials ("Liner") an den Kanten des Etiketts unberücksichtigt.
- • Falls Sie Etikettenmaterial mit Reflexionsmarken oder Endlosmaterial verwenden, geben Sie die Gesamtbreite des Materials ein.
- • Falls Sie Etikettenmaterial mit Lücken oder Reflexionsmarken verwenden, ist die maximal bedruckbare Länge auf einem Etikett im Inneren des Pappkerns der Etikettenrolle aufgedruckt.
- • Falls Sie unmarkierte Endlosmedien verwenden, legen Sie die Länge bitte anhand der in Ihrer Etikettendatei angegebenen Höhe fest. Dieses Maß können Sie in Ihrer Etikettendesignsoftware ausfindig machen.
- 8 Wählen Sie den Materialtyp aus, auf dem das Etikett gedruckt wird. Wählen Sie eine Druckgeschwindigkeit aus.
- 9 Geben Sie erforderlichenfalls horizontale und vertikale Offsets ein, um die Position des gedruckten Etiketts auf dem Material einzustellen.
- 10 Wählen Sie Hinzufügen.
- 11 Sie können ggf. Etikettenmaterialien verändern oder löschen.
- • Zum Verändern eines Etikettenmaterials wählen Sie das gewünschte Material in der Liste aus und ändern Sie anschließend dessen Einstellungen. Wählen Sie dann Ändern.
- • Zum Löschen eines Etikettenmaterials wählen Sie das gewünschte Material in der Liste aus; wählen Sie dann Löschen.
- • Importieren - Wählen Sie diese Option, um Etikettenmaterialdaten aus einer Datei zu importieren.
- • Exportieren - Wählen Sie diese Option, um sämtliche Etikettenmaterialdaten in eine Datei zu exportieren.
- Einstellen der Farboptionen
- 1 Öffnen Sie das Ihrer Windows-Version entsprechende Druckerfenster.
- • Wählen Sie unter Windows XP die Option Start > Drucker und Faxgeräte.
- • Wählen Sie unter Windows Vista die Option Start > Systemsteuerung > Drucker.
- • Wählen Sie unter Windows 7 die Option Start > Geräte und Drucker.
- • In Windows 8 gelangen Sie zur Option Suchen, indem Sie den Zeiger in die obere rechte Ecke des Bildschirms bewegen. Suchen Sie nach der "Systemsteuerung" und klicken Sie auf das Symbol Systemsteuerung. Klicken Sie im Systemsteuerungsfenster auf G...
- • CMY - Wählen Sie diese Option, um in CMY-Prozessfarbe (Zyan, Magenta und Gelb) zu drucken.
- • CMYK - Wählen Sie diese Option, um in CMYK-Prozessfarbe (Zyan, Magenta, Gelb und Schwarz) zu drucken. In diesem Modus wird Prozess-Schwarz mit einem bestimmten Anteil an schwarzem Toner benutzt. Mit allen vier Tonerkartuschen erzeugtes Prozess-S...
- • CMY+K - Wählen Sie diese Option, um in CMY-Prozessfarbe (Zyan, Magenta und Gelb) zu drucken und Schwarz für den Druck im True-Color-Modus zu verwenden. In diesem Modus wird zum Drucken von schwarzen Bildanteilen ausschließlich schwarzer Toner ...
- • Automatisch - Wenn Sie diese Option wählen, wird vom Druckertreiber eine Farbanpassung vorgenommen. Verwenden Sie diese Option, wenn Ihre Design-Applikation keine Farbanpassung unterstützt oder wenn Sie das Farbmanagement der Einfachheit halber...
- • Durch Applikation gemanagt - Wenn Sie diese Option wählen, wird vom Druckertreiber keine Farbanpassung vorgenommen. Stattdessen erfolgt das Farbmanagement durch die Applikation (beispielsweise Adobe Photoshop oder Illustrator).
- • Perzeptiv - Beim perzeptiven Rendering wird die gesamte Farbquelle - sowohl innerhalb als auch außerhalb des Gamut - so weit komprimiert, bis alle Farben vom Drucker dargestellt werden können. Dieses Rendering ändert alle Farben gleichmäßig ...
- • Relativ farbmetrisch - Beim relativ farbmetrischen Rendering wird der Weißpunkt des Ursprungsbilds skaliert, um eine Anpassung an den Weißpunkt des Zielfarbraums zu erreichen. Hierdurch wird sichergestellt, dass sämtliche Farben trotz einer Ab...
- • Absolut farbmetrisch - Beim absolut farbmetrischen Rendering werden lediglich Farben außerhalb des Gamut verändert; dies geschieht durch deren Abbildung auf die nächst passende Farbe innerhalb des Gamut. Farben innerhalb des Gamut werden nicht...
- • Sättigung - Beim sättigungserhaltenden Rendering werden gesättigte Farben im Ursprungsbereich in die gleichen gesättigten Grundfarben im Druckbereich umgesetzt, wobei Schattierungs- und Helligkeitsunterschiede ignoriert werden. Aufgrund seine...
- 5 Falls Sie den "CMY+K"-Prozessfarbmodus verwenden, legen Sie hiermit fest, ob die Farbannahme (das so genannte "Color Trapping") aktiviert ist. Das Color Trapping ist ein Halbtonverfahren zur Maskierung von Fehlern, die aufgrund von mechanischen Ver...
- 6 Falls Sie den "CMY+K"-Prozessfarbmodus verwenden, können Sie die Schwarztoleranz zwischen reinem Schwarz und Prozess-Schwarz einstellen. Sie können für diesen Schwellwert zwischen 0% und 10% wählen. Niedrigere Werte verringern das Spektrum der ...
- 7 Wählen Sie OK.
- Verwandte Themen:
- Einrichten der Layoutoptionen
- 1 Öffnen Sie das Ihrer Windows-Version entsprechende Druckerfenster.
- • Wählen Sie unter Windows XP die Option Start > Drucker und Faxgeräte.
- • Wählen Sie unter Windows Vista die Option Start > Systemsteuerung > Drucker.
- • Wählen Sie unter Windows 7 die Option Start > Geräte und Drucker.
- • In Windows 8 gelangen Sie zur Option Suchen, indem Sie den Zeiger in die obere rechte Ecke des Bildschirms bewegen. Suchen Sie nach der "Systemsteuerung" und klicken Sie auf das Symbol Systemsteuerung. Klicken Sie im Systemsteuerungsfenster auf G...
- • Hochformat - Wählen Sie diese Option, wenn Sie das Etikett im Hochformat auf der Etikettenrolle drucken möchten.
- • Querformat - Wählen Sie diese Option, wenn Sie das Etikett im Querformat auf der Etikettenrolle drucken möchten.
- 4 Falls erforderlich, können Sie das gedruckte Bild um 180 Grad drehen; wählen Sie dazu die Option Drehung um 180°.
- 5 Falls erforderlich, können Sie das Bild gespiegelt drucken; wählen Sie dazu die Option Bild spiegeln.
- 6 Sie können ggf. eine Druckanzahl auswählen. Die Anzahl der zu druckenden Exemplare eines Etiketts wird vor dem Druck innerhalb der Applikation festgelegt. Sie können jedoch diesen Wert hier überschreiben oder diese Einstellung verwenden, wenn d...
- 7 Wählen Sie OK.
- Auswählen des Etikettenmaterials
- Drucken von Etiketten
- 1 Überprüfen Sie, dass das gewünschte Etikettenmaterial geladen ist.
- 2 Vergewissern Sie sich, dass der Drucker kalibriert ist.
- 3 Falls Sie aus einer Third-Party-Applikation heraus drucken, vergewissern Sie sich bitte, dass die Treiberpräferenzen des Druckers konfiguriert sind.
- 4 Öffnen Sie die Etikettendatei mit der entsprechenden Designsoftware. Wählen Sie die Druckoption und geben Sie dann die Anzahl der zu druckenden Etiketten ein. Die maximale Anzahl der druckbaren Exemplare beträgt 99.999.
- 5 Überprüfen Sie den Downloadvorgang. Der Touchscreen zeigt den Zustand der Datenübertragung an; sobald der Vivo! Touch startbereit ist, transportiert die Materialzuführung die Etiketten in den Drucker, um den Druckvorgang zu starten
- 6 Entnehmen der gedruckten Etiketten Am Ende des Druckjobs wird das Etikettenmaterial durch die Medienzuführung abgeschnitten.
- Verwandte Themen:
- Optimieren der Ausgabe
- Wiederaufnahme des Drucks nach einem Fehler
- TouchPrint
- Erstellen eines TouchPrint-Jobs mit Custom QuickLabel
- 1 Wählen Sie in Custom QuickLabel Print den Druck eines Etiketts oder einer Etiketten-Queue aus. Hierauf erscheint das Etikettendrucker-Fenster.
- 2 Wählen Sie das TouchPrint-Symbol aus.
- 3 Legen Sie die Einstellungen für den TouchPrint-Job fest.
- • Titel - Geben Sie einen Titel zur Kennzeichnung des Jobs auf dem Touchscreen ein. Dies ist standardmäßig der Name der Custom QuickLabel-Etikettendatei ohne die Dateinamenerweiterung.
- • Details - Dieser Bereich enthält Informationen zum jeweiligen TouchPrint-Job.
- In diesem Bereich wird die Gesamtzahl der zu druckenden Etiketten angezeigt. Bitte beachten Sie, dass hier die Gesamtzahl der gedruckten Etiketten erscheint. Nicht enthalten sind unbedruckte Leeretiketten am Anfang und Ende des Jobs.
- Sie können die Miniaturansicht mit Hilfe der Rotationstasten drehen. Dies wirkt sich darauf aus, wie die Miniaturansicht auf dem Touchscreen dargestellt wird. Die Druckausrichtung der Etiketten wird hierdurch nicht verändert.
- • Beschreibung - Geben Sie eine kurze Beschreibung ein, die auf dem Touchscreen sichtbar wird. Dies ist standardmäßig der Text aus dem Feld "Etikettenanmerkungen" in Custom QuickLabel. Bitte beachten Sie, dass bei einer Änderung dieses Texts die...
- • Speicherziel wählen - Sämtliche auf dem Drucker vorhandenen TouchPrint-Gruppen werden in dieser Liste angezeigt. Wählen Sie die Zielgruppe für den TouchPrint-Job aus.
- Drucken eines TouchPrint-Jobs
- 1 Tippen Sie auf Touchprint auf dem Touchscreen.Das TouchPrint-Icon blendet die verfügbaren TouchPrint-Optionen ein und aus. Durch das nochmalige Auswählen dieses Icons kehren Sie in das Menü zurück.
- 2 Wählen Sie die Verfügbare Jobs-Registerkarte. Diese Registerkarte zeigt eine Liste der auf der Festplatte des Druckers gespeicherten TouchPrint-Gruppen und -Jobs.
- 3 Wählen Sie einen TouchPrint-Job in der Liste aus.Tippen Sie eine Gruppe doppelt an oder tippen Sie auf eine Gruppe und halten Sie diese gedrückt, um die ausgewählte Gruppe zu öffnen und eine Liste der darin enthaltenen Jobs anzeigen zu lassen. ...
- 4 Benutzen Sie die Pfeiltasten oder tippen Sie auf das numerische Feld, um die gewünschte Druckanzahl für den TouchPrint-Job auszuwählen.
- 5 Wählen Sie Drucken.
- Verwalten von TouchPrint-Jobs
- 1 Tippen Sie auf Touchprint auf dem Touchscreen. Das TouchPrint-Icon blendet die verfügbaren TouchPrint-Optionen ein und aus. Durch das nochmalige Auswählen dieses Icons kehren Sie in das Menü zurück.
- 2 Wählen Sie die Jobs verwalten-Registerkarte. Diese Registerkarte zeigt eine Liste der auf der Festplatte des Druckers gespeicherten TouchPrint-Gruppen und -Jobs.
- 3 Zum Umbenennen einer ausgewählten Gruppe oder eines Jobs wählen Sie Umbenennen. Hierauf erscheint ein Tastenfeld. Geben Sie einen neuen Namen ein und wählen Sie Erledigt. Diese Option ist nicht verfügbar, wenn mehrere Elemente ausgewählt sind.
- 4 Zum Verschieben ausgewählter Jobs in eine andere Gruppe wählen Sie Verschieben. Wählen Sie Gruppen, um zur Gruppenliste zurückzukehren, und öffnen Sie dann eine andere Gruppe. Wählen Sie Loslassen. Die Jobs werden verschoben.
- 5 Zum Löschen ausgewählter Gruppen oder Jobs wählen Sie Löschen. Hierauf erscheint eine Bestätigungsmeldung.Bestätigen Sie den Löschvorgang.
- 6 Zum Einrichten einer neuen Gruppe wählen Sie Neue Gruppe, während Sie sich in der Gruppenliste befinden. Hierauf erscheint ein Tastenfeld.Geben Sie einen Namen für die Gruppe ein und wählen Sie Erledigt.
- Exportieren von TouchPrint-Jobs
- 1 Stecken Sie das USB-Speichermedium in einen USB-Port des Vivo! Touch.
- 2 Tippen Sie auf Touchprint auf dem Touchscreen. Das TouchPrint-Icon blendet die verfügbaren TouchPrint-Optionen ein und aus. Durch das nochmalige Auswählen dieses Icons kehren Sie in das Menü zurück.
- 3 Wählen Sie die Jobs verwalten-Registerkarte. Diese Registerkarte zeigt eine Liste der auf der Festplatte des Druckers gespeicherten TouchPrint-Gruppen und -Jobs.
- 4 Wählen Sie Exportieren. Hierauf erscheint das Fenster mit den verfügbaren Exportoptionen.
- 5 Wählen Sie die gewünschten Exportoptionen aus.
- • Legen Sie fest, ob alle oder nur die derzeit ausgewählten TouchPrint-Gruppen und -Jobs exportiert werden sollen.
- • Falls erforderlich, können Sie den Namen der Exportdatei ändern; wählen Sie dazu Ändere. Hierauf erscheint ein Tastenfeld.Geben Sie den Namen der Exportdatei ein und wählen Sie Fertig. Beim Exportieren der Datei wird die Endung “.vtp” an...
- • Wählen Sie das als Exportziel verwendete USB-Speichermedium aus.
- Importieren von TouchPrint-Jobs
- 1 Stecken Sie das USB-Speichermedium in einen USB-Port des Vivo! Touch.
- 2 Tippen Sie auf Touchprint auf dem Touchscreen.Das TouchPrint-Icon blendet die verfügbaren TouchPrint-Optionen ein und aus. Durch das nochmalige Auswählen dieses Icons kehren Sie in das Menü zurück.
- 3 Wählen Sie die Jobs verwalten-Registerkarte. Diese Registerkarte zeigt eine Liste der auf der Festplatte des Druckers gespeicherten TouchPrint-Gruppen und -Jobs.
- 4 Wählen Sie Importieren. Hierauf erscheint das Laufwerkauswahlfenster. Wählen Sie zunächst das USB-Laufwerk und dann die Option OK. Hierauf erscheint das Fenster mit den verfügbaren Importoptionen.
- 5 Falls das Laufwerk mehr als “.vtp”-Datei enthält, wählen Sie die zu importierende Datei aus. Bitte beachten Sie, dass nur Jobdateien im Root-Verzeichnis des USB-Laufwerks angezeigt werden.
- 6 Wählen Sie einen Importmodus aus.
- • Standardimport - Die Jobs und Gruppen werden in genau die gleichen Speicherorte importiert, aus denen sie exportiert wurden.
- Die Jobs werden auf der Basis ihrer Exportgruppen in die gleichen Gruppen auf dem Drucker importiert. Falls eine Gruppe auf dem Drucker noch nicht existiert, wird diese Gruppe eingerichtet.
- • In aktuelle Gruppe importieren - Alle Jobs werden unabhängig von ihren Exportgruppen in die derzeit ausgewählte Gruppe auf dem Drucker importiert. Diese Option ist nur dann verfügbar, wenn die Inhalte einer auf dem Drucker vorhandenen Gruppe g...
- • Nicht importieren - Jobs mit gleichem Namen und gleicher Gruppe werden nicht importiert.
- • Als neuen Job importieren - Jobs mit gleichem Namen und gleicher Gruppe werden importiert, der importierte Job wird jedoch mit einem numerischen Suffix umbenannt.
- • Nach Aufforderung - Falls ein Job mit gleichem Namen und gleicher Gruppe gefunden wird, erhält der Benutzer die Aufforderung, den Job zu importieren oder zu überspringen. Falls Sie sich dafür entscheiden, einen doppelt vorhandenen Job zu impor...
- Erstellen eines TouchPrint-Jobs mit Custom QuickLabel
- Statusleiste
- Druckereinstellungen
- Registerkarte Material
- Registerkarte Drucken
- Einstellung der horizontalen Bildposition
- 1 Starten Sie einen Druckjob.
- 2 Tippen Sie auf Einstellungen > Drucken auf dem Touchscreen.
- 3 Tippen Sie auf die Horizontal-Tasten oder auf das numerische Feld, um die horizontale Position des Bilds einzustellen. Sie können die Bildposition um bis zu 50 mm nach links oder rechts verstellen.
- Verwandte Themen:
- Einstellung der vertikalen Bildposition
- 1 Starten Sie einen Druckjob.
- 2 Tippen Sie auf Einstellungen > Drucken auf dem Touchscreen.
- 3 Tippen Sie auf die Vertikal-Tasten oder auf das numerische Feld, um die vertikale Position des Bilds einzustellen. Sie können die Bildposition um bis zu 50 mm nach oben oder unten verstellen.
- Verwandte Themen:
- Auswählen einer Druckgeschwindigkeit
- Verwendung des Spiegelmodus
- Einstellung der horizontalen Bildposition
- Registerkarte Verhalten
- Einstellung der Schnittposition
- 1 Tippen Sie auf Einstellungen > Verhalten auf dem Touchscreen.
- 2 Bitte beachten Sie bei der Bestimmung der erforderlichen Schnitteinstellung die folgende Abbildung.
- • Wenn sich der Schnitt im grünen Bereich befindet, ist keine Schnittverstellung erforderlich.
- • Liegt der Schnitt im roten Bereich, müssen Sie den Schnitt in die geforderte Richtung (positiv oder negativ) verlagern.
- Verwandte Themen:
- Einstellen der gewünschten Aktion bei niedrigem Tonerfüllstand
- 1 Tippen Sie auf Einstellungen > Verhalten auf dem Touchscreen.
- 2 Wählen Sie eine Option in der Aktion bei niedrigem Tonerfüllstand-Liste aus. Bei der Erkennung eines niedrigen Tonerfüllstands wird die gewählte Aktion ausgeführt.
- • Keine Aktion - Der Druckjob wird fortgesetzt.
- • Anhalten und fortsetzen - Der Druckjob wird vorübergehend unterbrochen. Er kann nach der Installation einer neuen Tonerkartusche wiederaufgenommen werden.
- Unterdrücken von Jobbefehlen
- Konfiguration von Alarmen
- 1 Tippen Sie auf Einstellungen > Verhalten auf dem Touchscreen.
- 2 Überprüfen Sie die Alarmtypen, um für bestimmte Situationen einen akustischen Alarm zu aktivieren.
- • Jobstart - Der akustische Alarm ertönt beim Starten eines Druckjobs.
- • Jobende - Der akustische Alarm ertönt beim Beenden eines Druckjobs.
- • Jobfehler - Der akustische Alarm ertönt, wenn während eines Druckjobs ein Fehler auftritt.
- Einstellung der Schnittposition
- Registerkarte Erweitert
- Einstellen der Etikettenreferenz
- 1 Tippen Sie auf Einstellungen > Erweitert auf dem Touchscreen.
- 2 Wählen Sie einen Referenzpunkt für das fertige Etikett aus.
- • Schwarz-Station - Ein Etikett wird als fertig gezählt, wenn es die Schwarz-Druckstation vollständig verlassen hat.
- • Zyan-Station - Ein Etikett wird als fertig gezählt, wenn es die Zyan-Druckstation vollständig verlassen hat.
- • Fuser-Ausgang - Ein Etikett wird als fertig gezählt, wenn es den Fuser vollständig verlassen hat. Dies ist die Defaulteinstellung.
- Einstellen der Etikettenreferenz
- Registerkarte Darstellung
- Auswahl der Displaysprache
- Anzeige des Etikettenzählers
- 1 Tippen Sie auf System > Darstellung auf dem Touchscreen.
- 2 Wählen Sie eine Option in der Etikettenzähler-Liste aus.
- • Aus – Es wird kein Zähler angezeigt.
- • Charge - Die Anzahl der in der aktuellen Charge gedruckten Etiketten wird angezeigt.
- • Gesamt - Die Gesamtzahl der seit dem letzten Einschalten gedruckten Etiketten wird angezeigt.
- Auswählen von Displayeinheiten
- Einstellen der Displayhelligkeit
- 1 Tippen Sie auf System > Darstellung auf dem Touchscreen.
- 2 Schieben Sie den Helligkeit-Schieberegler zur Verringerung der Helligkeit nach links und zur Erhöhung der Helligkeit nach rechts. Sie können den Schieberegler auf zweierlei Weise bewegen:
- • Tippen Sie auf den Schieberegler und ziehen Sie ihn nach links oder rechts.
- • Tippen Sie auf einen beliebigen Punkt in der Schiebeleiste, um den Schieberegler zu diesem Punkt hin zu verschieben.
- Kalibrierung des Touchscreens
- Registerkarte Sicherheit
- Sperren des Menüs
- 1 Tippen Sie auf System > Sicherheit auf dem Touchscreen.
- 2 Geben Sie mit Hilfe der Screentasten den Systemcode ein. Hierauf werden die Optionen zur Sperrung des Menüs verfügbar.
- 3 Um das Menü zu sperren, markieren Sie die Sperre aktivieren-Option. Demarkieren Sie die Option, um das Menü wieder freizugeben.
- 4 Um den Systemcode zu ändern, wählen Sie das Systemcode ändern-Feld. Geben Sie mit Hilfe der Screentasten einen neuen Systemcode ein. Wählen Sie Einstellen.
- Sperren des Menüs
- Registerkarte Uhrzeit
- Einstellen von Systemdatum und -uhrzeit
- 1 Tippen Sie auf System > Uhrzeit auf dem Touchscreen.
- 2 Wählen Sie mit der Kalendersteuerung das aktuelle Datum aus.
- 3 Geben Sie die aktuelle Uhrzeit ein, indem Sie das entsprechende Bearbeitungsfeld auswählen und dann mit den Aufwärts-/Abwärtspfeilen den gewünschten Wert einstellen. Legen Sie fest, ob die Uhrzeit im Format AM (vormittags) oder PM (nachmittags)...
- 4 Wählen Sie aus, wie das Datum und die Uhrzeit auf dem Touchscreen formatiert werden sollen.
- 5 Wählen Sie Einstellen.
- Einstellen von Systemdatum und -uhrzeit
- Registerkarte Ton
- Konfiguration von Tonoptionen
- 1 Tippen Sie auf System > Ton auf dem Touchscreen.
- 2 Legen Sie fest, ob die Tonausgabe über interne und externe Lautsprecher aktiviert werden soll.
- • Interner Lautsprecher - Markieren Sie diese Option, um den internen Lautsprecher des Druckers zu aktivieren.
- • Externer Lautsprecher - Markieren Sie diese Option, um den externen Lautsprecher zu aktivieren. Diese Option gilt für externe Lautsprecher, die an die Audiobuchse des Druckers angeschlossen sind.
- 3 Wählen Sie Internen Lautsprecher testen und Externen Lautsprecher testen, um einen Testton zur Überprüfung der Lautsprecherfunktion und -lautstärke abzuspielen.
- 4 Benutzen Sie die Lautstärke-Schiebeleiste, um die Lautstärke des externen Lautsprechers einzustellen. Die Lautstärke des internen Lautsprechers wird hierdurch nicht verändert.
- 5 Um beim Antippen von Onscreen-Tasten ein Klickgeräusch zu aktivieren, markieren Sie die Option Tastenklick. Dieser Ton ist nur über den internen Lautsprecher hörbar.
- Konfiguration von Tonoptionen
- Registerkarte Allg.
- Wiederherstellen der Werkseinstellungen
- Werkseinstellungen
- Konfiguration des Energiesparmodus
- Kopieren von Fehlerprotokollen auf tragbare Speichermedien
- 1 Stecken Sie das USB-Speichermedium in einen USB-Port des Vivo! Touch.
- 2 Tippen Sie auf System > Allg. auf dem Touchscreen.
- 3 Wählen Sie Protokolle auf tragbare Medien kopieren. Hierauf erscheint eine Liste der im Drucker installierten externen USB-Speichermedien. Wählen Sie ein Gerät aus und drücken Sie dann OK.
- Registerkarte Verbindung
- Registerkarte Netzwerkinfo
- Registerkarte TCP/IP-Konfiguration
- Registerkarte Baseline
- Einstellen der Druck-Baseline
- 1 Starten Sie einen Druckjob.
- 2 Tippen Sie auf Wartung > Baseline auf dem Touchscreen.
- 3 Stellen Sie die vertikalen und horizontalen Grundlinien ein.
- • Tippen Sie auf die Horizontaler Baseline-Offset-Pfeiltasten oder auf das numerische Feld, um die horizontale Grundlinie einzustellen. Sie können die Grundlinie um bis zu 25 mm nach links oder rechts verschieben.
- • Tippen Sie auf die Vertikaler Baseline-Offset-Pfeiltasten oder auf das numerische Feld, um die vertikale Grundlinie einzustellen. Sie können die Grundlinie um bis zu 25 mm nach oben oder unten verschieben.
- Einstellen der Druck-Baseline
- Registerkarte Farbe
- Kalibrierung des Farbrapports
- 1 Vergewissern Sie sich, dass Etikettenmaterial geladen ist.
- 2 Tippen Sie auf Wartung > Farbe auf dem Touchscreen.
- 3 Wählen Sie Farbrapport. Hierauf erscheint die Anzeige der Grobeinstellungen.
- 4 Wählen Sie Einstellungsmuster drucken.Hierauf wird ein Testmuster gedruckt. Das Muster besteht aus schwarzen Buchstaben und farbigen Linien.
- 5 Überprüfen Sie das Muster. Geben Sie für jeden beschrifteten Abschnitt des Musters die Liniennummer des optimal ausgerichteten Musters an.
- 6 Wählen Sie Weiter.Hierauf erscheint die Anzeige der Feineinstellungen.
- 7 Wählen Sie Einstellungsmuster drucken.Ein weiteres Muster wird gedruckt.
- 8 Überprüfen Sie das Muster. Geben Sie für jeden beschrifteten Abschnitt des Musters die Liniennummer des optimal ausgerichteten Musters an.
- 9 Wählen Sie Weiter.Die Farbkalibrierung ist hiermit abgeschlossen. Wählen Sie OK.
- Verwandte Themen:
- Einstellung der winkelgerechten Lage
- 1 Vergewissern Sie sich, dass Etikettenmaterial geladen ist.
- 2 Tippen Sie auf Wartung > Farbe auf dem Touchscreen.
- 3 Wählen Sie Winkelgerechte Lage. Hierauf erscheint die Anzeige der Winkeleinstellungen.
- 4 Wählen Sie Einstellungsmuster drucken.Hierauf wird ein Testmuster gedruckt. Das Muster besteht aus schwarzen Buchstaben und farbigen Linien.
- 5 Überprüfen Sie das Muster. Wählen Sie für jede der drei Farben das Muster aus, bei dem die Zyan-, Magenta- oder Gelblinie möglichst parallel zur schwarzen Referenzlinie erscheint.
- 6 Wählen Sie Weiter.Die Kalibrierung des Winkelrapports ist hiermit abgeschlossen. Wählen Sie OK.
- Manuelle Einstellung des Farbrapports
- 1 Starten Sie einen Druckjob.
- 2 Tippen Sie auf Wartung > Farbe auf dem Touchscreen.
- 3 Wählen Sie Manuelle Einstellung. Hierauf erscheint die Anzeige für die manuelle Einstellung.
- • VC - Vertikale Einstellung für Zyan
- • VM - Vertikale Einstellung für Magenta
- • VY - Vertikale Einstellung für Gelb
- • HC - Horizontale Einstellung für Zyan
- • HM - Horizontale Einstellung für Magenta
- • HY - Horizontale Einstellung für Gelb
- Verwandte Themen:
- Einstellung der Farbdichte
- Kalibrierung des Farbrapports
- Registerkarte Speicher
- Registerkarte Berichte
- Erstellung von Berichten
- 1 Tippen Sie auf Wartung > Berichte auf dem Touchscreen.
- 2 Markieren Sie die Displayoptionen, die im Bericht enthalten sein sollen.
- 3 Wählen Sie den Umfang des Berichts aus.
- • Alle Aufzeichnungen - Bei der Auswahl dieser Option werden sämtliche Aufzeichnungen im Bericht angezeigt.
- • Datumsbereich - Wählen Sie diese Option aus, um ein Anfangs- und Enddatum für den Bericht festzulegen.
- • Anzahl der letzten Aufzeichnungen - Wählen Sie diese Option aus, um nur eine bestimmte Anzahl der letzten Aufzeichnungen in den Bericht aufzunehmen.
- • Falls erforderlich, können Sie den Namen der Exportdatei ändern; wählen Sie dazu Ändere. Hierauf erscheint ein Tastenfeld.Geben Sie den Namen der Exportdatei ein und wählen Sie Fertig. Beim Exportieren der Datei wird die Endung “.txt” an...
- • Wählen Sie das als Exportziel verwendete USB-Speichermedium aus.
- Erstellung von Berichten
- Registerkarte Firmware
- Upgrade der Systemsoftware
- 1 Halten Sie die Upgrade-Datei bereit. Diese Datei hat die Endung “.lk1”. Kopieren Sie die Datei in das Root-Verzeichnis eines USB-Speichermediums. Vergewissern Sie sich, dass das USB-Speichermedium keine andere Datei mit der Endung “.lk1” en...
- 2 Stecken Sie das USB-Speichermedium in einen USB-Port des Vivo! Touch.
- 3 Bei Bedarf können Sie Alarme aktivieren, die den Start des Upgradevorgangs, dessen Ende oder während des Upgrades eventuell auftretende Fehler anzeigen. Upgradealarme basieren auf den Alarmen Jobstart, Jobende und Jobfehler in der Verhalten-Regis...
- 4 Tippen Sie auf Wartung > Firmware auf dem Touchscreen. Wählen Sie dann Upgrade. Der Upgrade-Vorgang wird gestartet und ein Fortschrittsbalken erscheint.
- 5 Entfernen Sie das USB-Speichermedium aus dem USB-Port des Vivo! Touch.
- 6 Schalten Sie den Drucker aus und warten Sie, bis die LED neben dem Touchscreen gelb leuchtet, bevor Sie den Drucker wieder einschalten.
- Installieren von Materialprofilen
- 1 Stellen Sie eine standardmäßige oder kundenspezifische Materialprofildatei bereit. Diese Datei hat die Endung ".vtmp". Kopieren Sie die Datei in das Root-Verzeichnis eines USB-Speichermediums.
- 2 Stecken Sie das USB-Speichermedium in einen USB-Port des Vivo! Touch.
- 3 Tippen Sie auf Wartung > Firmware auf dem Touchscreen.
- 4 Tippen Sie auf Materialprofile installieren. Hierauf öffnet sich das Storage Manager-Fenster.
- 5 Wählen Sie zunächst das USB-Laufwerk und dann die Option OK. Hierauf öffnet sich das Fenster Materialprofile.
- 6 Wählen Sie das zu installierende Materialprofil aus. Wählen Sie dann Ausführen.
- 7 Entfernen Sie das USB-Speichermedium aus dem USB-Port des Vivo! Touch.
- Kundenspezifisches Materialprofil entfernen
- Upgrade der Systemsoftware
- Zubehör
- QuickPeel
- Konfiguration des QuickPeel-Systems
- 1 Konfigurieren Sie das System in Abhängigkeit davon, ob Sie es im Normalbetrieb oder im alternativen Betrieb einsetzen möchten.
- • Normalbetrieb - Dies ist die Standardbetriebsart, die in den meisten Einsatzfällen zur Anwendung kommt.
- Wenn Sie QuickPeel in der Standardkonfiguration verwenden, befestigen Sie die Platte mit den oberen und unteren Etikettenführungen mit Hilfe der mitgelieferten Flügelmuttern an der QuickPeel-Einheit.
- Wenn Sie QuickPeel in der alternativen Konfiguration verwenden, wird die Platte mit den oberen und unteren Etikettenführungen nicht installiert.
- 2 Stellen Sie den QuickPeel und den Aufwickler nebeneinander auf (Aufwickler links, QuickPeel rechts). Beachten Sie bitte, dass die rückseitigen Führungsflansche (transparente Kunststoffscheiben) miteinander fluchten müssen.
- 3 Stecken Sie die Netzteile in die Zubehöreinrichtungen und verbinden Sie diese mit einer Schutzkontaktsteckdose. Drücken Sie dann den Schalter "Power On" auf der Rückseite beider Zubehöreinrichtungen.
- 4 Stellen Sie die Zugkrafteinstellschalter ("Torque") von Aufwickler und QuickPeel auf die kleinste Stellung. Am QuickPeel befinden sich zwei, am Aufwickler ein Drehknopf für diese Einstellung.
- Verwandte Themen:
- Vorbereitung für den Normalbetrieb
- 1 Setzen Sie die bedruckte Etikettenrolle (einschließlich der Matrix) auf die untere Spule des QuickPeel auf. Die Etiketten müssen über die Oberseite der linken Rolle zum Aufwickler hin abgewickelt werden. Drücken Sie die Rolle vollständig gegen...
- 2 Drehen Sie den roten Knopf nach rechts, um die Etikettenrolle festzusetzen, sodass diese sich nicht frei drehen kann.
- 3 Setzen Sie den Vorgang nun an an der bedruckten Etikettenrolle fort. Ziehen Sie ein Stück des Etikettenmaterials (mit der bedruckten Seite nach oben) unter dem unteren Dorn hindurch. Legen Sie das Material auf den Dorn des Aufwicklers auf.
- 4 Drehen Sie von Hand die Aufnahmerolle am QuickPeel, während Sie gleichzeitig die Aufnahmerolle des Aufwicklers von Hand in umgekehrter Richtung drehen. Achten Sie darauf, das die Matrix sauber abgelöst und in der richtigen Richtung aufgewickelt wird
- 5 Stellen Sie die Zugkrafteinstellknöpfe ("Torque") auf die kleinste Stellung (zwei Drehknöpfe am QuickPeel, einer am Aufwickler). Überprüfen Sie, dass sich der Drehmomentbereichswählknopf ("Torque Range") in der Stellung "Normal" befindet.
- 6 Vergewissern Sie sich, dass Sie in den folgenden Schritten den Drehmomenteinstellknopf für den oberen QuickPeel-Dorn und den Drehknopf für den Aufwickler gleichzeitig betätigen können.
- Verwandte Themen:
- Vorbereitung für den alternativen Betrieb
- 1 Setzen Sie die bedruckte Etikettenrolle (einschließlich der Matrix) auf die untere Spule des QuickPeel auf. Die Etiketten müssen über die Oberseite der linken Rolle zum Aufwickler hin abgewickelt werden. Drücken Sie die Rolle vollständig gegen...
- 2 Drehen Sie den roten Knopf nach rechts, um die Etikettenrolle festzusetzen, sodass diese sich nicht frei drehen kann.
- 3 Setzen Sie den Vorgang nun an an der bedruckten Etikettenrolle fort. Ziehen Sie ein Stück des Etikettenmaterials mit der bedruckten Seite nach oben heraus. Legen Sie das Material auf den Dorn des Aufwicklers auf.
- 4 Drehen Sie von Hand die Aufnahmerolle am QuickPeel, während Sie gleichzeitig die Aufnahmerolle des Aufwicklers von Hand in umgekehrter Richtung drehen. Achten Sie darauf, das die Matrix sauber abgelöst und in der richtigen Richtung aufgewickelt wird
- 5 Stellen Sie die Zugkrafteinstellknöpfe ("Torque") auf die kleinste Stellung (zwei Drehknöpfe am QuickPeel, einer am Aufwickler). Überprüfen Sie, dass sich der Drehmomentbereichswählknopf ("Torque Range") in der Stellung "Normal" befindet.
- 6 Vergewissern Sie sich, dass Sie in den folgenden Schritten den Drehmomenteinstellknopf für den oberen QuickPeel-Dorn und den Drehknopf für den Aufwickler gleichzeitig betätigen können.
- Verwandte Themen:
- Konfiguration des QuickPeel-Systems
- Längsschneideeinheit
- Längsschneiden von Etiketten
- 1 Stellen Sie die Längsschneideeinheit im rechten Winkel zu dem zu teilenden Etikettenmaterial auf. Beachten Sie dabei das auf der Längsschneideeinheit dargestellte Einfädeldiagramm.
- 2 Stecken Sie das Netzteil in den Aufwickler und verbinden Sie den Aufwickler mit einer Schutzkontaktsteckdose. Drücken Sie dann den Schalter "Power On" auf der Rückseite des Aufwicklers. Stellen Sie den Aufwickler rechts von der Längsschneideeinh...
- 3 Achten Sie darauf, jeglichen Kontakt mit den Messern zu vermeiden, wenn Sie das Etikettenmaterial unter der rotierenden Papierführung und über der feststehenden Papierführung anordnen.
- 4 Achten Sie darauf, jeglichen Kontakt mit den Messern zu vermeiden, wenn Sie die Messerhalter einstellen. Lösen Sie hierzu die weiße Nylonschraube an den Messerhaltern und verschieben Sie die Messerhalter je nach Bedarf nach innen oder nach außen.
- 5 Achten Sie darauf, jeglichen Kontakt mit den Messern zu vermeiden, wenn Sie die Messerhalter nach unten schwenken, bis die Klingen leicht auf der feststehenden Papierführung aufliegen. Die Klingen müssen dabei das zu teilende Etikettenmaterial du...
- 6 Stecken Sie das Netzteil in den Aufwickler und verbinden Sie den Aufwickler mit einer Schutzkontaktsteckdose. Drücken Sie dann den Schalter "Power On" auf der Rückseite des Aufwicklers. Stellen Sie den Aufwickler links von der Längsschneideeinhe...
- 7 Achten Sie darauf, jeglichen Kontakt mit den Messerklingen zu vermeiden, wenn Sie das Etikettenmaterial durch die Messer ziehen, wobei die ersten paar Zentimeter des Materials von Hand geschnitten werden müssen.
- 8 Stellen Sie für jeden Aufwickler die Richtung und den Zugkraftbereich ein.
- • Schalten Sie am Aufwickler für die geteilten Etiketten den Drehrichtungsschalter "Direction" nach links (Drehung entgegen dem Uhrzeigersinn von der Längsschneideeinheit weg). Vergewissern Sie sich, dass der Kippschalter "Torque Range" für die ...
- • Schalten Sie am Aufwickler für die ungeteilten Etiketten den Drehrichtungsschalter "Direction" nach rechts (Drehung im Uhrzeigersinn zur Längsschneideeinheit hin). Vergewissern Sie sich, dass der Kippschalter "Torque Range" für die Vorgabe des...
- • Erhöhen Sie die Zugkraft am Aufwickler für die geteilten Etiketten und beobachten Sie die Schnittqualität. Vergewissern Sie sich, dass das Etikettenmaterial sauber getrennt wird.
- • Stellen Sie die Zugkraft am Aufwickler, der die Etiketten zur Längsschneideeinheit liefert, auf den geringstmöglichen Wert ein, sodass die vom anderen Aufwickler abgezogenen Etiketten nur leicht gebremst werden.
- Nachstellen und Austauschen der Messer
- 1 Schieben Sie die Messer in deren Haltern weiter nach unten, um einen unbenutzten Bereich der Messer zu verwenden. Falls gewünscht, können Sie den verschlissenen Messerteil entlang der Kerbe abbrechen.
- 2 Tauschen Sie die Messer aus, wenn deren Klingen völlig verschlissen sind. Wir empfehlen Ihnen, beim Tausch der Messer auf Hochgeschwindigkeitsklingen von QuickLabel Systems zurückzugreifen.
- Längsschneiden von Etiketten
- QuickVac
- Gehäuse
- QuickPeel
- Wartung
- Wartungsempfehlungen
- Wartungsprozeduren
- Entfernen von Kleberrückständen von den Rollen der Zuführungseinheit
- 1 Öffnen Sie die Rollen der Zuführungseinheit.
- • Falls Material geladen ist, ziehen Sie dieses vorsichtig aus den RoIlen heraus. Die Rollen öffnen sich. Entfernen Sie die Etikettenmedien aus der Zuführungseinheit.
- • Wenn kein Material geladen ist und die Rollen geschlossen sind, tippen Sie auf Laden auf dem Touchscreen. Der Drucker versucht nun, Material zu laden; wenn kein Material erkannt wird, öffnen sich die Rollen.
- 2 Schalten Sie den Drucker aus und warten Sie, bis die LED neben dem Touchscreen gelb leuchtet. Ziehen Sie dann das Netzkabel aus der Steckdose.
- 3 Benutzen Sie ein leicht mit Alkohol getränktes Tuch, um die Kleberrückstände von der Metallrolle (1) und der Gummirolle (2) zu entfernen. Drehen Sie die Rollen von Hand, um auch deren Rückseiten reinigen zu können.
- 4 Stecken Sie den Stecker des Netzkabels in eine Schutzkontaktsteckdose. Laden Sie das Etikettenmaterial.
- Entfernen von Kleberrückständen aus der Materialausgabekonsole der Zuführungseinheit
- 1 Falls Material geladen ist, ziehen Sie dieses vorsichtig aus den RoIlen heraus. Die Rollen öffnen sich. Entfernen Sie die Etikettenmedien aus der Zuführungseinheit.
- 2 Schalten Sie den Drucker aus und warten Sie, bis die LED neben dem Touchscreen gelb leuchtet. Ziehen Sie dann das Netzkabel aus der Steckdose.
- 3 Vergewissern Sie sich, dass Sie für die Zwischenlagerung der Bildtrommeln während dieses Vorgangs über einen abgedunkelten Bereich verfügen.
- 4 Öffnen Sie die obere Abdeckung des Vivo! Touch.
- 5 Fassen Sie die Bildtrommel oben in der Mitte an und heben Sie die Trommel zusammen mit der Tonerkartusche aus dem Drucker heraus.
- 6 Drehen Sie die beiden blauen Bandfixierungen entgegen dem Uhrzeigersinn. Hierdurch wird das Band vom Druckergehäuse gelöst. Ziehen Sie den blauen Griffbalken am Übergabeband nach oben und nehmen Sie das Band aus dem Drucker heraus.
- 7 Öffnen Sie die Abdeckung der Schneideeinheit, um Zugang zu den beiden Befestigungsschrauben der Konsole zu erhalten. Diese beiden Schrauben halten den oberen Teil der Konsole auf dem unteren Teil.
- 8 Nehmen Sie den oberen Teil der Konsole (1) aus dem Drucker heraus. Benutzen Sie ein leicht mit Alkohol getränktes Tuch, um die Kleberrückstände vom oberen Teil (1) der Konsole und vom unteren Teil (2) zu entfernen.
- 9 Setzen Sie den oberen Teil der Konsole ein und befestigen Sie diesen mit den beiden Schrauben.
- 10 Setzen Sie das Bildübergabeband so in den Drucker ein, dass sich der blaue Griffbalken an der Vorderseite des Druckers und das Antriebsrad an dessen Rückseite befindet. Bringen Sie das Antriebsrad mit dem in der hinteren linken Ecke des Druckers...
- 11 Setzen Sie die vier Bildtrommeln zusammen mit ihren Tonerkartuschen in der richtigen Reihenfolge in den Drucker ein: zyan (an der Materialausgabe), magenta, gelb und schwarz (an der Materialzuführung).
- 12 Schließen Sie die obere Abdeckung des Vivo! Touch.
- 13 Stecken Sie den Stecker des Netzkabels in eine Schutzkontaktsteckdose.
- Entfernen von Kleberrückständen vom Bildübergabeband
- 1 Schalten Sie den Drucker aus und warten Sie, bis die LED neben dem Touchscreen gelb leuchtet. Ziehen Sie dann das Netzkabel aus der Steckdose.
- 2 Vergewissern Sie sich, dass Sie für die Zwischenlagerung der Bildtrommeln während dieses Vorgangs über einen abgedunkelten Bereich verfügen.
- 3 Öffnen Sie die obere Abdeckung des Vivo! Touch.
- 4 Fassen Sie die Bildtrommel oben in der Mitte an und heben Sie die Trommel zusammen mit der Tonerkartusche aus dem Drucker heraus.
- 5 Drehen Sie die beiden blauen Bandfixierungen entgegen dem Uhrzeigersinn. Hierdurch wird das Band vom Druckergehäuse gelöst. Ziehen Sie den blauen Griffbalken am Übergabeband nach oben und nehmen Sie das Band aus dem Drucker heraus.
- 6 Benutzen Sie bitte ein leicht mit Alkohol getränktes Tuch, um die Kleberrückstände vom Bildübergabeband zu entfernen. Nachdem Sie das Band gereinigt haben, lassen Sie den Alkohol vollständig trocknen.
- 7 Setzen Sie das Bildübergabeband so in den Drucker ein, dass sich der blaue Griffbalken an der Vorderseite des Druckers und das Antriebsrad an dessen Rückseite befindet. Bringen Sie das Antriebsrad mit dem in der hinteren linken Ecke des Druckers ...
- 8 Setzen Sie die vier Bildtrommeln zusammen mit ihren Tonerkartuschen in der richtigen Reihenfolge in den Drucker ein: zyan (an der Materialausgabe), magenta, gelb und schwarz (an der Materialzuführung).
- 9 Schließen Sie die obere Abdeckung des Vivo! Touch.
- Entfernen von Kleberrückständen vom Fuser
- 1 Schalten Sie den Drucker aus und warten Sie, bis die LED neben dem Touchscreen gelb leuchtet. Ziehen Sie dann das Netzkabel aus der Steckdose.
- 2 Öffnen Sie die obere Abdeckung des Vivo! Touch.
- 3 Ziehen Sie die beiden blauen Fuser-Sicherungshebel zur Vorderseite des Druckers, bis diese völlig aufrecht stehen.
- 4 Schließen Sie die obere Abdeckung des Vivo! Touch. Dies trägt dazu bei, den Lichteinfall auf die Bildtrommeln auf ein Mindestmaß zu reduzieren.
- 5 Warten Sie mindestens 30 Minuten, bis der Fuser ausreichend abgekühlt ist.
- 6 Überprüfen Sie den Fuser nach dem Abkühlen auf Kleberrückstände. Benutzen Sie bitte ein leicht mit Alkohol getränktes Tuch, um die Kleberrückstände von den Oberflächen des Fusers und von der innen liegenden Rolle zu entfernen. Mit dem wei...
- 7 Öffnen Sie die obere Abdeckung des Vivo! Touch.
- 8 Fassen Sie den Fuser an dessen Griff an und vergewissern Sie sich, dass er korrekt ausgerichtet ist. Die blauen Sicherungshebel sollten völlig aufrecht stehen und die beiden Positionierzapfen sollten zu Ihnen weisen.
- 9 Schließen Sie die obere Abdeckung des Vivo! Touch.
- Entfernen von Kleberrückständen von den Bildtrommeln
- 1 Falls die Beleuchtung an Ihrem Arbeitsplatz einstellbar ist, verringern Sie diese bitte so weit wie möglich. Der Lichteinfall auf die Bildtrommeln sollte während dieser Prozedur auf ein Mindestmaß reduziert werden.
- 2 Öffnen Sie die obere Abdeckung des Vivo! Touch.
- 3 Fassen Sie die Bildtrommel oben in der Mitte an und heben Sie die Trommel zusammen mit der Tonerkartusche aus dem Drucker heraus.
- 4 Schließen Sie die obere Abdeckung des Vivo! Touch. Dies trägt dazu bei, den Lichteinfall auf die übrigen Bildtrommeln auf ein Mindestmaß zu reduzieren.
- 5 Benutzen Sie bitte ein leicht mit Alkohol getränktes Tuch, um die Kleberrückstände von den Oberflächen der Bildtrommel und von der grünen Trommel innerhalb der Bildtrommeleinheit zu entfernen.
- 6 Öffnen Sie die obere Abdeckung des Vivo! Touch.
- 7 Setzen Sie die Bildtrommel zusammen mit der Tonerkartusche in den richtigen Schacht des Druckers ein.
- 8 Schließen Sie die obere Abdeckung des Vivo! Touch.
- Verwandte Themen:
- Entfernen von Kleberrückständen aus dem Schacht der Schneideeinheit
- 1 Öffnen Sie die Abdeckung der Schneideeinheit und vergewissern Sie sich, dass sich die Schneidvorrichtung in ihrer linken oder rechten Grundstellung befindet.
- 2 Schalten Sie den Drucker aus und warten Sie, bis die LED neben dem Touchscreen gelb leuchtet. Ziehen Sie dann das Netzkabel aus der Steckdose.
- 3 Machen Sie den Schacht der Schneideeinheit ausfindig.
- 4 Schieben Sie die Klinge des Reinigungswerkzeugs zwischen das Band und die Metallwelle und anschließend in den Schacht der Schneideeinheit. Bewegen Sie das Werkzeug an der gesamten Länge des Schachts entlang, um die Kleberrückstände zu entfernen.
- 5 Tragen Sie mit Hilfe eines Reinigungspinsels das gleiche Lösemittel auf die Metalloberfläche im Bereich des Schachts der Schneideeinheit auf.
- 6 Schließen Sie die Abdeckung der Schneideeinheit.
- Reinigen des Touchscreens
- Aussaugen des Druckergehäuses
- 1 Schalten Sie den Drucker aus und warten Sie, bis die LED neben dem Touchscreen gelb leuchtet. Ziehen Sie dann das Netzkabel aus der Steckdose.
- 2 Vergewissern Sie sich, dass Sie für die Zwischenlagerung der Bildtrommeln während dieses Vorgangs über einen abgedunkelten Bereich verfügen.
- 3 Öffnen Sie die obere Abdeckung des Vivo! Touch.
- 4 Fassen Sie die Bildtrommel oben in der Mitte an und heben Sie die Trommel zusammen mit der Tonerkartusche aus dem Drucker heraus.
- 5 Drehen Sie die beiden blauen Bandfixierungen entgegen dem Uhrzeigersinn. Hierdurch wird das Band vom Druckergehäuse gelöst. Ziehen Sie den blauen Griffbalken am Übergabeband nach oben und nehmen Sie das Band aus dem Drucker heraus.
- 6 Ziehen Sie die beiden blauen Fuser-Sicherungshebel zur Vorderseite des Druckers, bis diese völlig aufrecht stehen.
- 7 Montieren Sie den QuickVac gemäß der mitgelieferten Benutzerdokumentation und schalten Sie den QuickVac ein.
- 8 Saugen Sie vorsichtig das Gehäuseinnere des Druckers.
- 9 Fassen Sie den Fuser an dessen Griff an und vergewissern Sie sich, dass er korrekt ausgerichtet ist. Die blauen Sicherungshebel sollten völlig aufrecht stehen und die beiden Positionierzapfen sollten zu Ihnen weisen.
- 10 Setzen Sie das Bildübergabeband so in den Drucker ein, dass sich der blaue Griffbalken an der Vorderseite des Druckers und das Antriebsrad an dessen Rückseite befindet. Bringen Sie das Antriebsrad mit dem in der hinteren linken Ecke des Druckers...
- 11 Setzen Sie die vier Bildtrommeln zusammen mit ihren Tonerkartuschen in der richtigen Reihenfolge in den Drucker ein: zyan (an der Materialausgabe), magenta, gelb und schwarz (an der Materialzuführung).
- 12 Schließen Sie die obere Abdeckung des Vivo! Touch.
- Reinigen der LED-Arrays
- 1 Schalten Sie den Drucker aus und warten Sie, bis die LED neben dem Touchscreen gelb leuchtet. Ziehen Sie dann das Netzkabel aus der Steckdose.
- 2 Öffnen Sie die obere Abdeckung des Vivo! Touch.
- 3 Die LED-Arrays befinden sich an der Unterseite der oberen Abdeckung. Benutzen Sie bitte ein leicht mit Alkohol getränktes Tuch, um die Arrays zu reinigen. Wischen Sie dabei vorsichtig in Längsrichtung über jedes einzelne Array.
- 4 Schließen Sie die obere Abdeckung des Vivo! Touch.
- Überprüfung des Bildübergabebands
- 1 Schalten Sie den Drucker aus und warten Sie, bis die LED neben dem Touchscreen gelb leuchtet. Ziehen Sie dann das Netzkabel aus der Steckdose.
- 2 Vergewissern Sie sich, dass Sie für die Zwischenlagerung der Bildtrommeln während dieses Vorgangs über einen abgedunkelten Bereich verfügen.
- 3 Öffnen Sie die obere Abdeckung des Vivo! Touch.
- 4 Fassen Sie die Bildtrommel oben in der Mitte an und heben Sie die Trommel zusammen mit der Tonerkartusche aus dem Drucker heraus.
- 5 Drehen Sie die beiden blauen Bandfixierungen entgegen dem Uhrzeigersinn. Hierdurch wird das Band vom Druckergehäuse gelöst. Ziehen Sie den blauen Griffbalken am Übergabeband nach oben und nehmen Sie das Band aus dem Drucker heraus.
- 6 Überprüfen Sie das Band. Das Band sollte eben und gerade auf den vorderen und hinteren Rollen aufliegen und keine Beulen, Knitterfalten oder Risse aufweisen. Auf dem Band haftende Toner- oder Kleberrückstände können mit einem alkoholgetränkte...
- 7 Setzen Sie das Bildübergabeband so in den Drucker ein, dass sich der blaue Griffbalken an der Vorderseite des Druckers und das Antriebsrad an dessen Rückseite befindet. Bringen Sie das Antriebsrad mit dem in der hinteren linken Ecke des Druckers ...
- 8 Setzen Sie die vier Bildtrommeln zusammen mit ihren Tonerkartuschen in der richtigen Reihenfolge in den Drucker ein: zyan (an der Materialausgabe), magenta, gelb und schwarz (an der Materialzuführung).
- 9 Schließen Sie die obere Abdeckung des Vivo! Touch.
- Verwandte Themen:
- Reinigen der elektrischen Kontakte
- 1 Schalten Sie den Drucker aus und warten Sie, bis die LED neben dem Touchscreen gelb leuchtet. Ziehen Sie dann das Netzkabel aus der Steckdose.
- 2 Vergewissern Sie sich, dass Sie für die Zwischenlagerung der Bildtrommeln während dieses Vorgangs über einen abgedunkelten Bereich verfügen.
- 3 Öffnen Sie die obere Abdeckung des Vivo! Touch.
- 4 Fassen Sie die Bildtrommel oben in der Mitte an und heben Sie die Trommel zusammen mit der Tonerkartusche aus dem Drucker heraus.
- 5 Benutzen Sie bitte ein leicht mit Alkohol getränktes Tuch, um die Kontakte zu reinigen.
- 6 Setzen Sie die vier Bildtrommeln zusammen mit ihren Tonerkartuschen in der richtigen Reihenfolge in den Drucker ein: zyan (an der Materialausgabe), magenta, gelb und schwarz (an der Materialzuführung).
- 7 Schließen Sie die obere Abdeckung des Vivo! Touch.
- Reinigung des Abstreifers am Bildübergabeband
- 1 Schalten Sie den Drucker aus und warten Sie, bis die LED neben dem Touchscreen gelb leuchtet. Ziehen Sie dann das Netzkabel aus der Steckdose.
- 2 Öffnen Sie die obere Abdeckung des Vivo! Touch.
- 3 Fassen Sie die Bildtrommel oben in der Mitte an und heben Sie die Trommel zusammen mit der Tonerkartusche aus dem Drucker heraus.
- 4 Drehen Sie die beiden blauen Bandfixierungen entgegen dem Uhrzeigersinn. Hierdurch wird das Band vom Druckergehäuse gelöst. Ziehen Sie den blauen Griffbalken am Übergabeband nach oben und nehmen Sie das Band aus dem Drucker heraus.
- 5 Der Tonersammelbehälter ist mit vier Kunststoffstiften (zwei auf jeder Seite) befestigt. Rasten Sie die Laschen am Sammelbehälter vorsichtig aus (mit einem kleinen Schlitzschraubendreher) und nehmen Sie den Behälter von der Bandeinheit ab.
- 6 Drehen Sie die beiden Schrauben heraus, mit denen der Abstreifer befestigt ist.
- 7 Reinigen Sie die Kante des Abstreifers mit einem fusselfreien Tuch und/oder Isopropylalkohol. Falls Kleberrückstände vorhanden sind, können Sie diese mit einem für Kunststoff- und Metallflächen geeigneten Lösemittel entfernen. Wenn Sie ein L...
- 8 Setzen Sie den Abstreifer und den Tonersammelbehälter wieder ein. Der Halter des Abstreifers verfügt über zwei Stifte, die zum Ausrichten des Abstreifers dienen. Vergewissern Sie sich, dass der Abstreifer korrekt ausgerichtet ist, bevor Sie ihn ...
- 9 Reinigen Sie die Oberfläche des Bildübergabebands.
- 10 Setzen Sie das Bildübergabeband so in den Drucker ein, dass sich der blaue Griffbalken an der Vorderseite des Druckers und das Antriebsrad an dessen Rückseite befindet. Bringen Sie das Antriebsrad mit dem in der hinteren linken Ecke des Druckers...
- 11 Setzen Sie die vier Bildtrommeln zusammen mit ihren Tonerkartuschen in der richtigen Reihenfolge in den Drucker ein: zyan (an der Materialausgabe), magenta, gelb und schwarz (an der Materialzuführung).
- 12 Schließen Sie die obere Abdeckung des Vivo! Touch.
- Entfernen von Kleberrückständen von den Rollen der Zuführungseinheit
- Austausch von Toner und Verschleißteilen
- Lebensdauer von Tonerkartuschen und Verschleißteilen
- Ersatztoner und Verschleißteile
- Wechseln von Tonerkartuschen
- 1 Ausschalten des Druckers
- 2 Achten Sie darauf, dass die neue Kartusche die richtige Tonerfarbe enthält. Öffnen Sie die Verpackung der neuen Kartusche und entfernen Sie den Transportclip von dem farbigen Tonerentriegelungshebel. Entfernen Sie dann den Klebestreifen vom Toner...
- 3 Öffnen Sie die obere Abdeckung des Vivo! Touch.
- 4 Lokalisieren Sie die zu wechselnde Kartusche. Drehen Sie den farbiger Tonerentriegelungshebel nach links, um das Verschütten von Toner zu verhindern. Heben Sie dann die Kartusche aus der Bildtrommel heraus, indem Sie zunächst die Seite mit dem fa...
- 5 Legen Sie die neue Tonerkartusche in die Bildtrommel ein, indem Sie zunächst die dem farbigen Entriegelungshebel gegenüber liegende Seite einsetzen. Nachdem Sie die Tonerkartusche eingesetzt haben, drehen Sie den farbigen Hebel nach rechts, um di...
- 6 Schließen Sie die obere Abdeckung des Vivo! Touch.
- 7 Recyceln oder entsorgen Sie die verbrauchte Tonerkartusche unter Beachtung der örtlichen Bestimmungen.
- Verwandte Themen:
- Wechseln von Bildtrommeln
- 1 Ausschalten des Druckers
- 2 Falls die Beleuchtung an Ihrem Arbeitsplatz einstellbar ist, verringern Sie diese bitte so weit wie möglich. Der Lichteinfall auf die Bildtrommeln sollte während dieser Prozedur auf ein Mindestmaß reduziert werden.
- 3 Öffnen Sie die obere Abdeckung des Vivo! Touch.
- 4 Fassen Sie die Bildtrommel oben in der Mitte an und heben Sie die Trommel zusammen mit der Tonerkartusche aus dem Drucker heraus.
- 5 Schließen Sie die obere Abdeckung des Vivo! Touch.Dies trägt dazu bei, den Lichteinfall auf die übrigen Bildtrommeln auf ein Mindestmaß zu reduzieren.
- 6 Drehen Sie den farbiger Tonerentriegelungshebel nach links, um das Verschütten von Toner zu verhindern. Heben Sie dann die Kartusche aus der Bildtrommel heraus, indem Sie zunächst die Seite mit dem farbigen Hebel anheben.
- 7 Öffnen Sie die Verpackung der neuen Bildtrommel. Achten Sie darauf, dass die neue Bildtrommel die richtige Farbe enthält. Nehmen Sie den Beutel mit der Bildtrommel heraus. Öffnen Sie den Beutel und entfernen Sie den Klebestreifen von den Schutzf...
- 8 Entfernen Sie den Beutel mit Kieselgel-Trocknungsmittel sowie den Transporteinsatz, indem Sie auf die mit einem Pfeil markierte Stelle des Transporteinsatzes drücken. Hierdurch wird der Tonerbehälter geöffnet, sodass Sie nach diesem Schritt die ...
- 9 Vergewissern Sie sich, dass die Tonerkartusche und die neue Bildtrommel die gleiche Farbe enthalten. Legen Sie die neue Tonerkartusche in die Bildtrommel ein, indem Sie zunächst die dem farbigen Entriegelungshebel gegenüber liegende Seite einsetz...
- 10 Öffnen Sie die obere Abdeckung des Vivo! Touch.
- 11 Setzen Sie die Bildtrommel zusammen mit der Tonerkartusche in den richtigen Schacht des Druckers ein.
- 12 Schließen Sie die obere Abdeckung des Vivo! Touch.
- 13 Schalten Sie den Vivo! Touch ein. Der Drucker durchläuft nun einen Vorbereitungszyklus, um die Trommel und die Kartusche für den Druckbetrieb vorzubereiten. Falls der Touchscreen nun immer noch anzeigt, dass die Bildtrommel gewechselt werden mus...
- 14 Kalibrieren Sie den Farbrapport des Druckers.
- Verwandte Themen:
- Wechseln des Bildübergabebands
- 1 Ausschalten des Druckers
- 2 Vergewissern Sie sich, dass Sie für die Zwischenlagerung der Bildtrommeln während dieses Vorgangs über einen abgedunkelten Bereich verfügen.
- 3 Öffnen Sie die obere Abdeckung des Vivo! Touch.
- 4 Fassen Sie die Bildtrommel oben in der Mitte an und heben Sie die Trommel zusammen mit der Tonerkartusche aus dem Drucker heraus.
- 5 Drehen Sie die beiden blauen Bandfixierungen entgegen dem Uhrzeigersinn. Hierdurch wird das Band vom Druckergehäuse gelöst. Ziehen Sie den blauen Griffbalken am Übergabeband nach oben und nehmen Sie das Band aus dem Drucker heraus.
- 6 Nehmen Sie das neue Bildübergabeband aus der Verpackung.
- 7 Setzen Sie das Bildübergabeband so in den Drucker ein, dass sich der blaue Griffbalken an der Vorderseite des Druckers und das Antriebsrad an dessen Rückseite befindet. Bringen Sie das Antriebsrad mit dem in der hinteren linken Ecke des Druckers ...
- 8 Setzen Sie die vier Bildtrommeln zusammen mit ihren Tonerkartuschen in der richtigen Reihenfolge in den Drucker ein: zyan (an der Materialausgabe), magenta, gelb und schwarz (an der Materialzuführung).
- 9 Schließen Sie die obere Abdeckung des Vivo! Touch.
- Wechseln des Fusers
- 1 Öffnen Sie die obere Abdeckung des Vivo! Touch.
- 2 Ziehen Sie die beiden blauen Fuser-Sicherungshebel zur Vorderseite des Druckers, bis diese völlig aufrecht stehen.
- 3 Entfernen Sie das gesamte Verpackungsmaterial vom neuen Fuser.
- 4 Fassen Sie den Fuser an dessen Griff an und vergewissern Sie sich, dass er korrekt ausgerichtet ist. Die blauen Sicherungshebel sollten völlig aufrecht stehen und die beiden Positionierzapfen sollten zu Ihnen weisen.
- 5 Schließen Sie die obere Abdeckung des Vivo! Touch.
- Wechseln der Schneidklinge der Zuführungseinheit
- 1 Öffnen Sie die Abdeckung der Schneideeinheit und vergewissern Sie sich, dass sich die Schneidvorrichtung in ihrer linken oder rechten Grundstellung befindet.
- 2 Schalten Sie den Drucker aus und warten Sie, bis die LED neben dem Touchscreen gelb leuchtet. Ziehen Sie dann das Netzkabel aus der Steckdose.
- 3 Während dieses Vorgangs müssen Sie die Schneideeinheit zerlegen. Diese Einheit befindet sich unter der Abdeckung. An den Seiten der Abdeckung befindliche Aussparungen ermöglichen Ihnen die Durchführung dieses Vorgangs, ohne die Abdeckung abzune...
- • Falls Sie die Abdeckung nicht von der Schneideeinheit abnehmen möchten, öffnen Sie die Abdeckung. Während dieses Vorgangs müssen Sie die Abdeckung ein wenig öffnen und wieder schließen, um mit einem Schraubendreher die Schrauben durch die S...
- • Falls Sie die Abdeckung der Schneideeinheit abnehmen, drücken Sie diese an ihrem Anlenkpunkt zur Schwenkachse nach vorne. Arbeiten Sie sich dabei mit gleichmäßigem Druck von einem Ende zum anderen vor, bis die Abdeckung aus der Achse ausrastet.
- 4 Benutzen Sie einen Schlitzschraubendreher mittlerer Größe, um die beiden Schrauben zu lösen, die die Klingeneinheit am Schneidemodul halten. Es handelt sich hierbei um unverlierbare Schrauben, die auch nach ihrem vollständigen Lösen im Schneid...
- 5 Schieben Sie die Klingeneinheit von den Stiften herunter und vom Schneidemodul weg.
- 6 Entfernen Sie vorsichtig die Schutzhülle der neuen Klingeneinheit und setzen Sie diese auf die alte Klingeneinheit auf. Entsorgen Sie die alte Klingeneinheit.
- 7 Installieren Sie die neue Klingeneinheit vorsichtig im Schneidemodul und achten Sie darauf, dass die Stifte im Schneidemodul korrekt zu den entsprechenden Löchern in der Klingeneinheit ausgerichtet sind. Vergewissern Sie sich, dass die Verzahnung ...
- 8 Ziehen Sie die beiden Schrauben wieder an, um die Klingeneinheit am Schneidemodul zu befestigen. Vermeiden Sie ein zu starkes Anziehen dieser Schrauben. Achten Sie darauf, dass sich zwischen der Klingeneinheit und dem Schneidemodul kein Spalt befindet
- 9 Falls Sie die Abdeckung der Schneideeinheit entfernt haben, setzen Sie diese ein, indem Sie deren Anlenkpunkt wieder an der Schwenkachse befestigen. Arbeiten Sie sich dabei mit gleichmäßigem Druck von einem Ende zum anderen vor, bis die Abdeckung...
- Verwandte Themen:
- Fehlerbehebung
- Druckprobleme und deren Behebung
- Beheben von Materialstaus
- 1 Wählen Sie Abbrechen auf dem Touchscreen. Falls das Material nicht ausgeworfen wird, fahren Sie bitte mit dem nächsten Schritt fort.
- 2 Ausschalten des Druckers
- 3 Vergewissern Sie sich, dass Sie für die Zwischenlagerung der Bildtrommeln während dieses Vorgangs über einen abgedunkelten Bereich verfügen.
- 4 Öffnen Sie die obere Abdeckung des Vivo! Touch.
- 5 Fassen Sie die Bildtrommel oben in der Mitte an und heben Sie die Trommel zusammen mit der Tonerkartusche aus dem Drucker heraus.
- 6 Überprüfen Sie die Zuführungseinheit, den Materialweg, den Fuser und die Materilausgabe auf Staus. Entfernen Sie das gestaute Material.
- • Wenn Sie einen Materialstau im Bereich des Fusers entfernen, können Sie den blauen Hebel nach vorne ziehen, um den Materialtransportweg im Fuser zu öffnen. Im Anschluss hieran kann das Material frei durch den Fuser transportiert werden.
- Fehlermeldungen
- Technische Daten
- Index