QuickLabel Kiaro! Benutzerhandbuch
Kiaro! bedienungsanleitung
Advertising
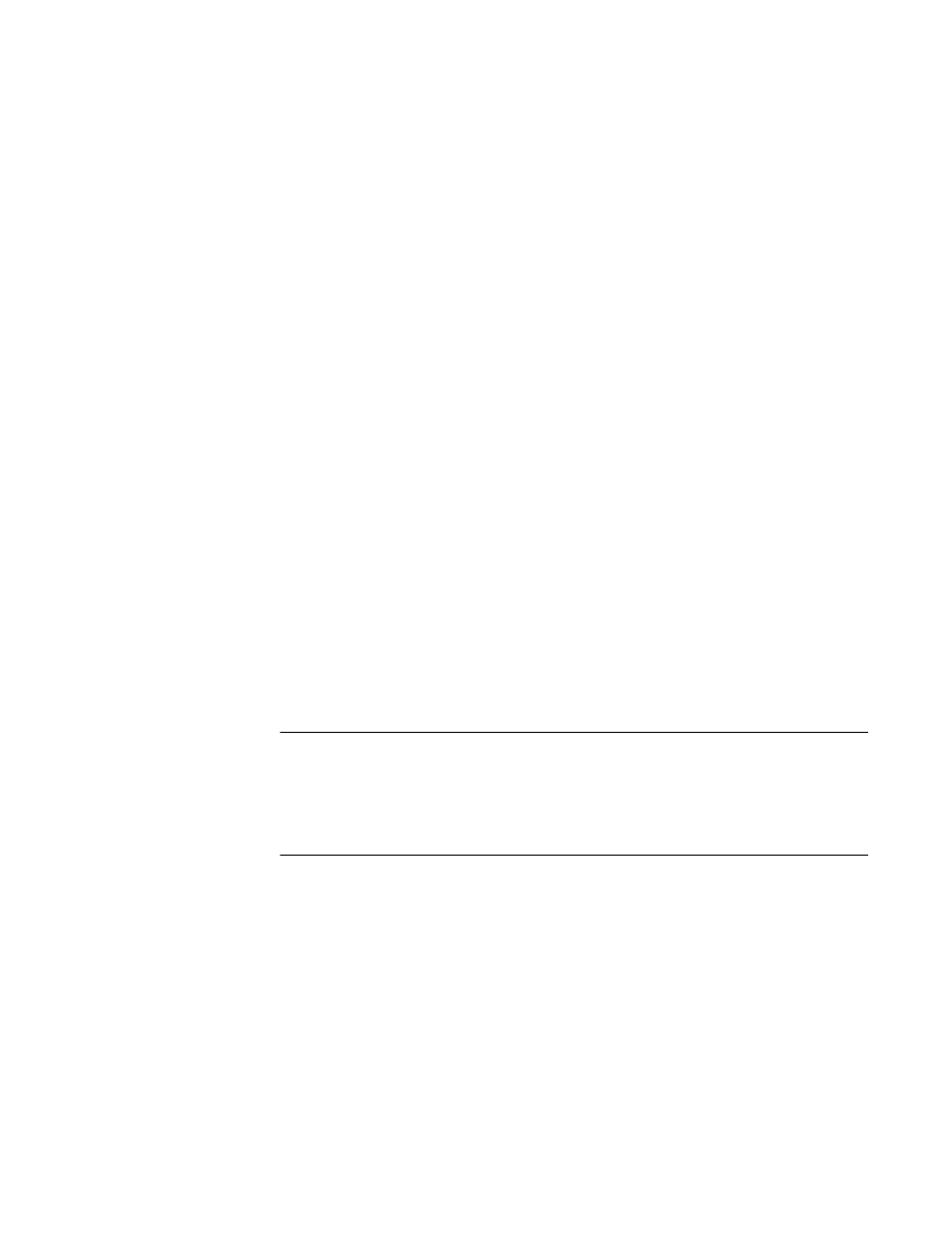
Kiaro! Bedienungsanleitung
Teilenummer 22834607-DE-E
Version 1.5
3/2013
QuickLabel® Systems
Eine Produktgruppe der Astro-Med Inc.
Hauptsitz
600 East Greenwich Ave., West Warwick, RI 02893
Tel.: (877) 757-7978 Fax: (401) 822-2430
E-Mail: [email protected]
www.QuickLabel.com
Technischer Support
Tel.: (877) 757-7310
E-Mail: [email protected]
www.QuickLabel.com/support/
Advertising
Dieses Handbuch ist für die folgenden Produkte bezogen werden:
Inhaltsverzeichnis
Document Outline
- Inhalt
- Kurzanleitung
- Vor der Installation des Druckers
- Drucker auspacken
- 1 Nehmen Sie die vier Griffe vom Verpackungskarton ab und entfernen Sie dann die Umverpackung.
- 2 Nehmen Sie den Zubehörkarton heraus und entfernen Sie dann die oberen Schutzpolster.
- 3 Wickeln Sie die Kunststoffhülle von oben nach unten ab.
- 4 Fassen Sie den Drucker an dessen bodenseitigen Griffen und heben Sie ihn vorsichtig aus der Verpackung heraus. Heben Sie das Gerät nur an den dargestellten Punkten an. Fassen Sie den Drucker nicht an dessen Vorderseite an.
- 5 Stellen Sie den Drucker auf eine waagerechte Oberfläche. Entfernen Sie dann das gesamte von außen sichtbare Verpackungsmaterial vom Drucker.
- 6 Öffnen Sie die Rollenabdeckung.
- 7 Entfernen Sie sämtliche Klebestreifen, mit denen der Rollenhalter gesichert ist.
- 8 Drücken Sie den Entriegelungshebel für das Druckeroberteil nach unten und öffnen Sie das Oberteil.
- 9 Entfernen Sie sämtliche Klebestreifen im Inneren des Druckers.
- 10 Drehen Sie den Entriegelungshebel für die Andruckrolle und entfernen Sie dann den Schutzbogen.
- Überprüfung der gelieferten Teile
- Installation des Druckers
- Installation des Druckkopfs
- 1 Entfernen Sie die beiden Schrauben, um die Wartungsabdeckung vom Druckeroberteil abzunehmen.
- 2 Schließen Sie das Druckeroberteil.
- 3 Entfernen Sie die Abdeckung des Druckmoduls. Öffnen Sie dann den oberen und den unteren Druckkopf-Entriegelungshebel.
- 4 Nehmen Sie den Druckkopf aus der Verpackung.
- 5 Entfernen Sie die Abdeckung, mit der die Anschlüsse der Leiterplatten des Druckkopfs geschützt werden. Nehmen Sie die Schutzabdeckungen von den Ende des Druckkopfs ab.
- 6 Entfernen Sie die Kappen von den Tintenstrahlöffnungen des Druckkopfs.
- 7 Nehmen Sie den Druckkopf aus der Schutzvorrichtung.
- 8 Setzen Sie den Druckkopf in den Drucker ein. Vergewissern Sie sich, dass die metallischen Ausrichtstifte am Druckkopf in die entsprechenden Schlitze im Drucker eingeführt werden. Drücken Sie den Druckkopf bis zum Anschlag ein.
- 9 Setzen Sie den Klingenreiniger in den Drucker ein. Der Klingenreiniger (B) sitzt auf den vom Druckkopf (A) verwendeten Ausrichtschlitzen.
- 10 Schließen Sie den unteren und den oberen Druckkopf-Entriegelungshebel.
- 11 Vergewissern Sie sich, dass die auf dem Druckmodul befindlichen Nummern (1), (2) und (3) sichtbar sind.
- 12 Bringen Sie die mitgelieferte Druckmodulabdeckung am Druckmodul an.
- 13 Drücken Sie den Entriegelungshebel für das Druckeroberteil nach unten und öffnen Sie das Oberteil.
- 14 Montieren Sie die Wartungsabdeckung mit Hilfe der beiden Schrauben am Druckeroberteil.
- 15 Schließen Sie zunächst das Druckeroberteil und anschließend die Rollenabdeckung.
- Einsetzen der Tintenbehälter
- 1 Öffnen Sie die Tintenbehälterabdeckung.
- 2 Öffnen Sie den Tintenbehälterhebel für die einzelnen Farben, indem Sie den Hebel nach unten drücken.
- 3 Nehmen Sie die Tintenbehälter aus der Verpackung. Entfernen Sie dann das Verpackungsmaterial.
- 4 Schieben Sie den Tintenbehälter langsam bis zum Anschlag ein und schließen Sie dann den Tintenbehälterhebel. Wiederholen Sie diesen Schritt für jede Farbe.
- 5 Schließen Sie nach dem Einsetzen aller Tintenbehälter die Tintenbehälterabdeckung.
- Erstbefüllung mit Tinte
- 1 Schließen Sie das Netzkabel an den Drucker an. Der Drucker wird mit mehreren Netzkabeln geliefert. Bitte verwenden Sie das Netzkabel, das für die am Aufstellungsort vorhandene Spannungsversorgung vorgesehen ist.
- 2 Stecken Sie das Netzkabel in die Steckdose.
- 3 Drücken Sie zum Einschalten des Geräts mindestens eine Sekunde lang die POWER-Taste. Die Erstbefüllung mit Tinte startet automatisch nach dem Einschalten des Geräts.
- Installation des Druckkopfs
- Laden des Materials
- Laden des Materials auf den Rollenhalter
- 1 Drücken Sie den Entriegelungshebel des Rollenstoppers und nehmen Sie den Stopper vom Rollenhalter ab.
- 2 Laden Sie das Rollenmaterial wie dargestellt auf den Rollenhalter und achten Sie darauf, dass die Unterseite der Rolle spaltfrei an der Oberfläche des Rollenhalters anliegt.
- 3 Halten Sie den Entriegelungshebel des Rollenstoppers gedrückt und schieben Sie den Stopper bis zum Anschlag ein.
- Einstellen des Materials im Drucker
- 1 Vergewissern Sie sich, dass die Power-LED leuchtet. Falls die Power-LED weder leuchtet noch blinkt, drücken Sie die Power-Taste, um den Drucker einzuschalten.
- 2 Öffnen Sie die Rollenabdeckung.
- 3 Drücken Sie gegen den Hebel der Papierführung, um die Führung zu öffnen.
- 4 Öffnen Sie die Transportführung (rechts) und schieben Sie die Führung bis zum Anschlag nach rechts.
- 5 Setzen Sie den Rollenhalter in den Drucker ein.
- 6 Falls Sie Etikettenmaterial mit Lücken oder Reflexionsmarken verwenden, schneiden Sie das Materialende ab, das in den Drucker transportiert wird. Überspringen Sie diesen Schritt, wenn Sie Endlosmaterial verwenden.
- • Falls Sie Etikettenmaterial mit Lücken verwenden, schneiden Sie das Material zwischen den Etiketten entlang der im Folgenden dargestellten rot gestrichelten Linie ab. Der Pfeil zeigt die Richtung an, in der das Material in den Drucker transporti...
- • Falls Sie Etikettenmaterial mit Reflexionsmarken verwenden, schneiden Sie das Material zwischen den Etiketten - aber vor der Markierung - entlang der im Folgenden dargestellten rot gestrichelten Linie ab. Der Pfeil zeigt die Richtung an, in der d...
- 7 Führen Sie das Material an der linksseitigen Führung entlang unter die Transportführung (links) bis gegen die Rolle im Schacht der Zuführungseinheit (Feeder).
- 8 Verschieben Sie die Transportführung (rechts) entsprechend der Breite des Materials.
- 9 Schließen Sie die Transportführung (rechts) langsam, bis sie verriegelt wird.
- 10 Drücken Sie die Papierführung langsam herunter, bis sie mit einem Klick einrastet. Sobald sie eingerastet ist, wird das Material automatisch vortransportiert.
- 11 Schließen Sie die Rollenabdeckung.
- Laden des Materials auf den Rollenhalter
- Installation des Druckertreibers (USB)
- 1 Vergewissern Sie sich, dass der Kiaro! eingeschaltet, aber nicht über das USB-Kabel an Ihren Computer angeschlossen ist.
- 2 Schalten Sie Ihren Computer ein und legen Sie die Kiaro!-Installations-CD in das CD-Laufwerk. Hierauf wird der Installations-CD-Assistent geöffnet. Wählen Sie Weiter.
- 3 Installieren Sie den Treiber unter Verwendung des Treiberinstallations-Assistenten. Bitte beachten Sie bei diesem Vorgang die im Folgenden genannten Informationen.
- • Wählen Sie die USB-Verbindung, wenn Sie dazu aufgefordert werden.
- • Wählen Sie einen Installationsort für das Kiaro!-Wartungsprogramm aus, wenn Sie hierzu aufgefordert werden.
- 4 Verbinden Sie das kleinere Ende des USB-Kabels mit der USB Typ B-Schnittstelle des Kiaro!
- 5 Nach der Herstellung der USB-Verbindung wird der Windows-Assistent "Neue Hardware gefunden" gestartet. Dieser Assistent führt Sie durch den Installationsprozess. Bitte beachten Sie bei der Verwendung dieses Assistenten die folgenden allgemeinen Ri...
- • Wenn Sie aufgefordert werden, sich zur Suche der Software mit dem Windows-Updater zu verbinden, wählen Sie "Nein".
- • Wählen Sie die Option "Software automatisch installieren", wenn Ihnen diese Option angeboten wird.
- • Falls der Windows-Logotest oder eine Verifizierungswarnung erscheint, wählen Sie die Option "Installation fortsetzen".
- Beheben von USB-Installationsproblemen unter Windows 7
- 1 Öffnen Sie das Fenster "Geräte und Drucker" in Windows 7.
- 2 Klicken Sie in der Liste der nicht spezifizierten Elemente mit der rechten Maustaste auf den QuickLabel Kiaro. Wählen Sie dann Eigenschaften. Hierauf erscheint das Fenster QuickLabel Kiaro-Eigenschaften. Wählen Sie die Registerkarte Hardware.
- 3 Wählen Sie zunächst Astro-Med IncQuickLabel Kiaro und dann Eigenschaften. Hierauf erscheint das Eigenschaften-Fenster. Wählen Sie die Registerkarte Allgemein.
- 4 Wählen Sie Einstellungen ändern . Wählen Sie dann die Registerkarte Treiber.
- 5 Wählen Sie Treiber aktualisieren. Wenn Sie hierzu aufgefordert werden, wählen Sie die Option Automatisch nach aktualisierter Treibersoftware suchen. Windows sucht den Treiber auf Ihrem System und erstellt ein Druckerelement.
- Installation des Druckertreibers (Netzwerk)
- 1 Vergewissern Sie sich, dass der Drucker eingeschaltet und über ein LAN-Kabel korrekt mit dem Netzwerk verbunden ist.
- 2 Schalten Sie Ihren Computer ein und legen Sie die Kiaro!-Installations-CD in das CD-Laufwerk. Hierauf wird der Installations-CD-Assistent geöffnet. Wählen Sie Weiter.
- 3 Installieren Sie den Treiber unter Verwendung des Treiberinstallations-Assistenten. Bitte beachten Sie bei diesem Vorgang die im Folgenden genannten Informationen.
- • Wählen Sie die Ethernetverbindung, wenn Sie dazu aufgefordert werden.
- • Erlauben Sie dem Installationsprogramm den Zugang zum Netzwerk, wenn Sie hierzu aufgefordert werden.
- • Wählen Sie den Kiaro! in der Druckerliste aus, wenn Sie hierzu aufgefordert werden. Alternativ dazu können Sie auch einen bestimmten Drucker anhand seiner IP- oder MAC-Adresse suchen lassen.
- • Konfigurieren Sie den Drucker für DHCP oder eine statische IP-Adresse.
- Vergewissern Sie sich, dass der Drucker mindestens 30 Sekunden lang betriebsbereit (“Ready”) war, bevor Sie versuchen, eine Verbindung über DHCP oder eine statische IP-Adresse herzustellen. Falls Sie von der Verwendung einer statischen IP-Adress...
- • Wählen Sie einen Installationsort für das Kiaro!-Wartungsprogramm aus, wenn Sie hierzu aufgefordert werden.
- Einleitung
- Über den Kiaro!
- Bezeichnungen und Funktionen von Druckerkomponenten
- Ein- und Ausschalten des Druckers
- Einschalten des Druckers
- Ausschalten des Druckers
- 1 Drücken Sie mindestens eine Sekunde lang die POWER-Taste.
- • Nehmen Sie die Materialrolle vom Rollenhalter ab, um eine Verfärbung des Materials zu vermeiden. Bewahren Sie das entfernte Material in einem Kunststoffbeutel oder einem Karton auf und achten Sie darauf, dass es weder hohen Temperaturen noch hoh...
- • Falls der Drucker einsatzfähig bleiben soll, sollte er alle acht Wochen eingeschaltet werden, um die Druckköpfe zu befüllen bzw. zu reinigen. Soll der Drucker eingelagert werden, sollte er zum Befüllen/Reinigen der Druckköpfe alle zwei Woche...
- QuickLabel-Serviceleistungen
- Gestalten und Drucken von Etiketten
- Gestalten von Etiketten
- Einrichten der Etikettendesignsoftware
- Konfiguration des Druckertreibers
- Auswählen des Etikettenmaterials
- 1 Öffnen Sie das Ihrer Windows-Version entsprechende Druckerfenster.
- • Wählen Sie unter Windows XP die Option Start > Drucker und Faxgeräte.
- • Wählen Sie unter Windows Vista die Option Start > Systemsteuerung > Drucker.
- • Wählen Sie unter Windows 7 die Option Start > Geräte und Drucker.
- • In Windows 8 gelangen Sie zur Option Suchen, indem Sie den Zeiger in die obere rechte Ecke des Bildschirms bewegen. Suchen Sie nach der "Systemsteuerung" und klicken Sie auf das Symbol Systemsteuerung. Klicken Sie im Systemsteuerungsfenster auf G...
- Verwandte Themen:
- Auswählen eines kundenspezifischen Etikettenmaterials
- 1 Öffnen Sie das Ihrer Windows-Version entsprechende Druckerfenster.
- • Wählen Sie unter Windows XP die Option Start > Drucker und Faxgeräte.
- • Wählen Sie unter Windows Vista die Option Start > Systemsteuerung > Drucker.
- • Wählen Sie unter Windows 7 die Option Start > Geräte und Drucker.
- • In Windows 8 gelangen Sie zur Option Suchen, indem Sie den Zeiger in die obere rechte Ecke des Bildschirms bewegen. Suchen Sie nach der "Systemsteuerung" und klicken Sie auf das Symbol Systemsteuerung. Klicken Sie im Systemsteuerungsfenster auf G...
- 2 Wählen Sie die Registerkarte Etikett.
- 3 Wählen Sie Etiketten verwalten . Hierauf erscheint das Fenster Etiketten verwalten.
- 4 Geben Sie einen Namen für das Etikettenmaterial ein.
- 5 Legen Sie fest, ob die Größe in Zoll oder Millimeter angegeben wird.
- 6 Geben Sie die Gesamtbreite (TW) des Etikettenmaterials ein, einschließlich der schmalen Teile des frei liegenden Trägermaterials ("Liner") an den Kanten des Etiketts.
- 7 Geben Sie die bedruckbare Breite (MPW) ein. Lassen Sie dabei die schmalen Teile des frei liegenden Trägermaterials ("Liner") an den Kanten des Etiketts unberücksichtigt.
- 8 Geben Sie die Etikettenlänge (maximal bedruckbare Länge) ein.
- • Falls Sie Etikettenmaterial mit Lücken oder Reflexionsmarken verwenden, ist die maximal bedruckbare Länge auf einem Etikett im Inneren des Pappkerns der Etikettenrolle aufgedruckt.
- • Falls Sie unmarkierte Endlosmedien verwenden, legen Sie die Länge bitte anhand der in Ihrer Etikettendatei angegebenen Höhe fest. Dieses Maß können Sie in Ihrer Etikettendesignsoftware ausfindig machen.
- • Lücke - Wählen Sie diese Option bei der Verwendung von Gap-Medien mit Lückenmarken.
- • Reflektiv - Wählen Sie diese Option, wenn Sie reflektierendes Etikettenmaterial verwenden.
- • Keine - Wählen Sie diese Option, wenn Sie Etikettenmaterial mit Lücken oder reflektierenden Steuermarken (Endlosmaterial) verwenden.
- Beim Drucken auf Endlosmaterial verbleibt zwischen den Etiketten ein unbedruckter Bereich von ca. 3,175 mm.
- 11 Wählen Sie die Form des Etiketts aus.
- 12 Falls Sie ein Full-Bleed-Etikett drucken, können Sie weiße Flächen an den Rändern des Etiketts vermeiden, indem Sie einen Wert für den vertikalen und horizontalen Bleed auswählen. Wenn dieser Wert größer als Null ist, wird die Länge/Breit...
- 13 Benutzen Sie ggf. die Offset-Optionen, um die Position des Druckbilds in Abhängigkeit von den auf dem Etikettenmaterial befindlichen Steuermarken einzustellen.
- • Vertikaler Offset - Negative Werte verschieben das Bild auf dem Etikett nach unten (d.h. vom Drucker weg). Positive Werte verschieben das Bild nach oben (d.h. zum Drucker hin).
- • Horizontaler Offset - Negative Werte verschieben das Bild auf dem Etikett nach links. Positive Werte verschieben das Bild auf dem Etikett nach rechts.
- • Zum Verändern eines Etikettenmaterials wählen Sie das gewünschte Material in der Liste aus und ändern Sie anschließend dessen Einstellungen. Wählen Sie dann Ändern.
- • Zum Löschen eines Etikettenmaterials wählen Sie das gewünschte Material in der Liste aus und wählen Sie dann Löschen.
- • Importieren - Wählen Sie diese Option, um Etikettenmaterialdaten aus einer Datei zu importieren.
- • Exportieren - Wählen Sie diese Option, um sämtliche Etikettenmaterialdaten in eine Datei zu exportieren.
- Einstellen der Darstellungsoptionen
- 1 Öffnen Sie das Ihrer Windows-Version entsprechende Druckerfenster.
- • Wählen Sie unter Windows XP die Option Start > Drucker und Faxgeräte.
- • Wählen Sie unter Windows Vista die Option Start > Systemsteuerung > Drucker.
- • Wählen Sie unter Windows 7 die Option Start > Geräte und Drucker.
- • In Windows 8 gelangen Sie zur Option Suchen, indem Sie den Zeiger in die obere rechte Ecke des Bildschirms bewegen. Suchen Sie nach der "Systemsteuerung" und klicken Sie auf das Symbol Systemsteuerung. Klicken Sie im Systemsteuerungsfenster auf G...
- • Beste - Wenn Sie diese Option wählen, werden die Etiketten mit der bestmöglichen Qualität gedruckt. Der Druck der Etiketten erfolgt mit einer Auflösung von 1200 dpi.
- • Schnell - Wenn Sie diese Option wählen, startet der Druckjob schneller, da weniger Daten an den Drucker gesendet werden. Die tatsächliche Druckgeschwindigkeit ist jedoch bei beiden Einstellungen ("Beste" und "Schnell") identisch. Der Druck der ...
- • Eco - Wenn Sie diese Option wählen, werden die Etiketten mit weniger Tinte gedruckt. Diese Einstellung eignet sich am besten für einen Probedruck Ihrer Etiketten. Der Druck der Etiketten erfolgt mit einer Auflösung von 1200 dpi.
- • Automatisch - Wenn Sie diese Option wählen, wird vom Druckertreiber eine Farbanpassung vorgenommen. Verwenden Sie diese Option, wenn Ihre Design-Applikation keine Farbanpassung unterstützt oder wenn Sie das Farbmanagement der Einfachheit halber...
- • Durch Applikation gemanagt - Wenn Sie diese Option wählen, wird vom Druckertreiber keine Farbanpassung vorgenommen. Stattdessen erfolgt das Farbmanagement durch die Applikation (beispielsweise Adobe Photoshop oder Illustrator).
- • Perzeptiv - Beim perzeptiven Rendering wird die gesamte Farbquelle - sowohl innerhalb als auch außerhalb des Gamut - so weit komprimiert, bis alle Farben vom Drucker dargestellt werden können. Dieses Rendering ändert alle Farben gleichmäßig ...
- • Relativ farbmetrisch - Beim relativ farbmetrischen Rendering wird der Weißpunkt des Ursprungsbilds skaliert, um eine Anpassung an den Weißpunkt des Zielfarbraums zu erreichen. Hierdurch wird sichergestellt, dass sämtliche Farben trotz einer Ab...
- • Absolut farbmetrisch - Beim absolut farbmetrischen Rendering werden lediglich Farben außerhalb des Gamut verändert; dies geschieht durch deren Abbildung auf die nächst passende Farbe innerhalb des Gamut. Farben innerhalb des Gamut werden nicht...
- • Sättigung - Beim sättigungserhaltenden Rendering werden gesättigte Farben im Ursprungsbereich in die gleichen gesättigten Grundfarben im Druckbereich umgesetzt, wobei Schattierungs- und Helligkeitsunterschiede ignoriert werden. Aufgrund seine...
- Einstellen der erweiterten Farboptionen
- 1 Öffnen Sie das Ihrer Windows-Version entsprechende Druckerfenster.
- • Wählen Sie unter Windows XP die Option Start > Drucker und Faxgeräte.
- • Wählen Sie unter Windows Vista die Option Start > Systemsteuerung > Drucker.
- • Wählen Sie unter Windows 7 die Option Start > Geräte und Drucker.
- • In Windows 8 gelangen Sie zur Option Suchen, indem Sie den Zeiger in die obere rechte Ecke des Bildschirms bewegen. Suchen Sie nach der "Systemsteuerung" und klicken Sie auf das Symbol Systemsteuerung. Klicken Sie im Systemsteuerungsfenster auf G...
- 2 Wählen Sie die Registerkarte Erscheinungsbild.
- 3 Wählen Sie die Option Erweiterte Einstellungen aktivieren, um die in dieser Prozedur definierten Einstellungen zu aktivieren.
- 4 Wählen Sie Erweiterte Einstellungen. Hierauf erscheint das Fenster "Erweiterte Einstellungen". Wählen Sie die Registerkarte Allgemein.
- 5 Stellen Sie die allgemeinen Optionen ein.
- • Gammakorrektur - Legen Sie den Wert für die anzuwendende Gammakorrektur fest (1,4, 1,8 oder 2,2). Diese Option wirkt sich auf die dunkleren Bereiche des Bilds aus. Bei einem niedrigeren Wert erscheinen dunkle Bereiche heller, während ein höher...
- • Schärfe - Legen Sie fest, ob die Bildschärfe angepasst werden soll.
- • Helligkeit - Legen Sie fest, ob die Bildhelligkeit angepasst werden soll.
- • Kontrast - Legen Sie fest, ob der Bildkontrast angepasst werden soll.
- Einrichten der Layoutoptionen
- 1 Öffnen Sie das Ihrer Windows-Version entsprechende Druckerfenster.
- • Wählen Sie unter Windows XP die Option Start > Drucker und Faxgeräte.
- • Wählen Sie unter Windows Vista die Option Start > Systemsteuerung > Drucker.
- • Wählen Sie unter Windows 7 die Option Start > Geräte und Drucker.
- • In Windows 8 gelangen Sie zur Option Suchen, indem Sie den Zeiger in die obere rechte Ecke des Bildschirms bewegen. Suchen Sie nach der "Systemsteuerung" und klicken Sie auf das Symbol Systemsteuerung. Klicken Sie im Systemsteuerungsfenster auf G...
- • Hochformat - Wählen Sie diese Option, wenn Sie das Etikett im Hochformat auf der Etikettenrolle drucken möchten.
- • Querformat - Wählen Sie diese Option, wenn Sie das Etikett im Querformat auf der Etikettenrolle drucken möchten.
- 4 Falls erforderlich, können Sie das gedruckte Bild um 180 Grad drehen; wählen Sie dazu die Option Drehung um 180°.
- 5 Falls erforderlich, können Sie das Bild gespiegelt drucken; wählen Sie dazu die Option Bild spiegeln.
- 6 Sie können ggf. eine Druckanzahl auswählen. Die Anzahl der zu druckenden Exemplare wird vor dem Druck innerhalb der Applikation festgelegt. Sie können jedoch diesen Wert hier überschreiben oder diese Einstellung verwenden, wenn die Applikation ...
- 7 Falls erforderlich, können Sie die Druckgeschwindigkeit ändern. Wir empfehlen jedoch, die Einstellung Auto für die Druckgeschwindigkeit zu wählen. Bei der Wahl dieser Option wird die Druckgeschwindigkeit automatisch an die Geschwindigkeit der v...
- 8 Falls in Ihrem Kiaro!-Drucker die automatische Schneidvorrichtung Auto-Cutter installiert ist, können Sie den Cutter einrichten.
- • Markieren Sie die Option Cutter aktiviert, um den Auto-Cutter zu aktivieren.
- • Benutzen Sie das Feld Schneideintervall, um die Anzahl der zwischen den einzelnen Schneidvorgängen zu druckenden Etiketten anzugeben.
- Auswählen des Etikettenmaterials
- Drucken von Etiketten
- 1 Überprüfen Sie, dass das gewünschte Etikettenmaterial geladen ist.
- 2 Falls Sie aus einer Third-Party-Applikation heraus drucken, vergewissern Sie sich bitte, dass die Treiberpräferenzen des Druckers konfiguriert sind.
- 3 Öffnen Sie die Etikettendatei mit der entsprechenden Designsoftware. Wählen Sie die Druckoption und geben Sie dann die Anzahl der zu druckenden Etiketten ein.
- 4 Drucken Sie die Etiketten. Der Statusmonitor wird automatisch geöffnet und zeigt Informationen zum Drucker- und Jobstatus an.
- 5 Entnehmen Sie die gedruckten Etiketten. Schneiden Sie das Etikettenmaterial am Ende des Druckjobs mit Hilfe der manuellen Schneidvorrichtung ab.
- Verwandte Themen:
- Benutzung der manuellen Schneidvorrichtung (Cutter)
- 1 Öffnen Sie die Cutter-Abdeckung.
- 2 Halten Sie das gedruckte Etikett wie in der Abbildung dargestellt. Falls das gedruckte Etikett sehr kurz ist, drücken Sie die FEED-Taste, um das Papier so weit auszuwerfen, dass Sie das Etikett bequem greifen können.
- 3 Schneiden Sie das Etikett wie in der Abbildung dargestellt ab, während Sie gleichzeitig leicht auf den Cutter drücken.
- 4 Bringen Sie den Cutter wieder in dessen ursprüngliche Position und schließen Sie dann die Cutter-Abdeckung.
- Verwendung des Statusmonitors
- Anzeige des Druckerstatus
- 1 Öffnen Sie den Kiaro!-Statusmonitor. Zum Statusmonitor gelangen Sie über das Windows-Startmenü, das Kiaro!-Wartungsprogramm oder den Druckertreiber.
- • Wählen Sie im Windows-Startmenü Start > Alle Programme > QuickLabel Kiaro! > Kiaro! Status Monitor.
- • Wählen Sie im Kiaro!-Wartungsprogramm die Option Statusmonitor.
- • Im Kiaro!-Druckertreiber wählen Sie Statusmonitor unter der Registerkarte Status.
- Anzeige des Jobstatus und Abbruch von Druckjobs
- 1 Öffnen Sie den Kiaro!-Statusmonitor. Zum Statusmonitor gelangen Sie über das Windows-Startmenü, das Kiaro!-Wartungsprogramm oder den Druckertreiber.
- • Wählen Sie im Windows-Startmenü Start > Alle Programme > QuickLabel Kiaro! > Kiaro! Status Monitor.
- • Wählen Sie im Kiaro!-Wartungsprogramm die Option Statusmonitor.
- • Im Kiaro!-Druckertreiber wählen Sie Statusmonitor unter der Registerkarte Status.
- Überprüfen der Tinten- und Wartungspatronenfüllstände
- 1 Öffnen Sie den Kiaro!-Statusmonitor. Zum Statusmonitor gelangen Sie über das Windows-Startmenü, das Kiaro!-Wartungsprogramm oder den Druckertreiber.
- • Wählen Sie im Windows-Startmenü Start > Alle Programme > QuickLabel Kiaro! > Kiaro! Status Monitor.
- • Wählen Sie im Kiaro!-Wartungsprogramm die Option Statusmonitor.
- • Im Kiaro!-Druckertreiber wählen Sie Statusmonitor unter der Registerkarte Status.
- Anzeige des Druckerstatus
- Wechsel oder Austausch des Materials
- Entfernen einer Materialrolle
- 1 Öffnen Sie die Rollenabdeckung.
- 2 Drücken Sie gegen den Hebel der Papierführung, um die Führung zu öffnen.
- 3 Öffnen Sie die Transportführung (rechts) und schieben Sie die Führung bis zum Anschlag nach rechts.
- 4 Halten Sie den Entriegelungshebel der Andruckrolle gedrückt und ziehen Sie das Etikettenmaterial heraus.
- 5 Entfernen Sie den Rollenhalter.
- 6 Entfernen Sie den Rollenhalter. Nehmen Sie die Materialrolle vom Rollenhalter ab.
- Entfernen einer leeren Materialrolle
- 1 Öffnen Sie die Rollenabdeckung.
- 2 Suchen Sie den Klebestreifen am Ende der Medienrolle.
- 3 Drücken Sie gegen den Hebel der Papierführung, um die Führung zu öffnen.
- 4 Entfernen Sie den Klebestreifen.
- 5 Halten Sie den Entriegelungshebel der Andruckrolle gedrückt und ziehen Sie das Etikettenmaterial durch den Ausgabeschacht heraus.
- 6 Entfernen Sie den leeren Rollenhalter. Nehmen Sie den leeren Rollenkern vom Rollenhalter ab.
- Laden des Materials auf den Rollenhalter
- 1 Drücken Sie den Entriegelungshebel des Rollenstoppers und nehmen Sie den Stopper vom Rollenhalter ab.
- 2 Laden Sie das Rollenmaterial wie dargestellt auf den Rollenhalter und achten Sie darauf, dass die Unterseite der Rolle spaltfrei an der Oberfläche des Rollenhalters anliegt.
- 3 Halten Sie den Entriegelungshebel des Rollenstoppers gedrückt und schieben Sie den Stopper bis zum Anschlag ein.
- Einstellen des Materials im Drucker
- 1 Vergewissern Sie sich, dass die Power-LED leuchtet. Falls die Power-LED weder leuchtet noch blinkt, drücken Sie die Power-Taste, um den Drucker einzuschalten.
- 2 Öffnen Sie die Rollenabdeckung.
- 3 Drücken Sie gegen den Hebel der Papierführung, um die Führung zu öffnen.
- 4 Öffnen Sie die Transportführung (rechts) und schieben Sie die Führung bis zum Anschlag nach rechts.
- 5 Setzen Sie den Rollenhalter in den Drucker ein.
- 6 Falls Sie Etikettenmaterial mit Lücken oder Reflexionsmarken verwenden, schneiden Sie das Materialende ab, das in den Drucker transportiert wird. Überspringen Sie diesen Schritt, wenn Sie Endlosmaterial verwenden.
- • Falls Sie Etikettenmaterial mit Lücken verwenden, schneiden Sie das Material zwischen den Etiketten entlang der im Folgenden dargestellten rot gestrichelten Linie ab. Der Pfeil zeigt die Richtung an, in der das Material in den Drucker transporti...
- • Falls Sie Etikettenmaterial mit Reflexionsmarken verwenden, schneiden Sie das Material zwischen den Etiketten - aber vor der Markierung - entlang der im Folgenden dargestellten rot gestrichelten Linie ab. Der Pfeil zeigt die Richtung an, in der d...
- 7 Führen Sie das Material an der linksseitigen Führung entlang unter die Transportführung (links) bis gegen die Rolle im Schacht der Zuführungseinheit (Feeder).
- 8 Verschieben Sie die Transportführung (rechts) entsprechend der Breite des Materials.
- 9 Schließen Sie die Transportführung (rechts) langsam, bis sie verriegelt wird.
- 10 Drücken Sie die Papierführung langsam herunter, bis sie mit einem Klick einrastet. Sobald sie eingerastet ist, wird das Material automatisch vortransportiert.
- 11 Schließen Sie die Rollenabdeckung.
- Entfernen einer Materialrolle
- Kiaro! Wartungsprogramm
- Über das Wartungsprogramm
- Registerkarte Druckerdaten
- Anzeigen von Druckerdaten
- 1 Starten Sie das Kiaro!-Wartungsprogramm (KMU).
- 2 Wählen Sie die Registerkarte Druckerdaten.
- 3 Rufen Sie die Druckerdaten auf.
- • Drucker - Dieser Bereich zeigt die Seriennummer des Druckers und die Nummer der installierten Firmwareversion an.
- • Umgebung - Dieser Bereich zeigt die aktuelle Temperatur und Luftfeuchtigkeit am Aufstellort des Druckers an.
- • Teilezähler - Dieser Bereich zeigt den bereits erreichten Prozentsatz der Betriebsdauer des Klingenreinigers und der Spüleinheit an. Wenn ein Teil 100% seiner Betriebsdauer erreicht hat, muss es ersetzt werden.
- In diesem Bereich wird auch die Materialmenge angezeigt, die durch das System transportiert worden ist.
- In diesem Bereich werden auch die Seriennummer und das Installationsdatum der Druckköpfe angezeigt.
- Verwandte Themen:
- Upgrade der Druckerfirmware
- 1 Vergewissern Sie sich, dass über Ihren PC eine Kiaro!-Firmwaredatei (*.udf) zugänglich ist.
- 2 Starten Sie das Kiaro!-Wartungsprogramm (KMU).
- 3 Wählen Sie die Registerkarte Druckerdaten.
- 4 Wählen Sie die Option Firmware-Update. Hierauf erscheint das Fenster Firmware-Upgrade.
- 5 Wählen Sie die Schaltfläche .... Wechseln Sie zur Kiaro!-Firmwaredatei (*.udf) und wählen Sie Öffnen.
- 6 Wählen Sie die Option An Drucker senden.
- Einstellen der Uhrzeit
- 1 Starten Sie das Kiaro!-Wartungsprogramm (KMU).
- 2 Wählen Sie die Registerkarte Druckerdaten.
- 3 Zur Einstellung der Datums-/Zeitelemente auf die von Ihrem Windows-System definierte aktuelle Datums-/Zeiteinstellung wählen Sie die Option Aktuelle Zeit abrufen.
- 4 Um die Zeit von der internen Uhr des Druckers abzurufen und die Datums-/Zeitelemente entsprechend einzustellen, wählen Sie die Option Vom Drucker ablesen.
- 5 Zur Einstellung der internen Uhr des Druckers wählen Sie zunächst die gewünschte Datums-Zeiteinstellung und dann die Option Auf Drucker speichern.
- Anzeigen von Druckerdaten
- Registerkarte Position
- Einstellen der vertikalen Baseline
- 1 Starten Sie das Kiaro!-Wartungsprogramm (KMU).
- 2 Wählen Sie die Registerkarte Position.
- 3 Um die vertikalen Baseline-Werte vom Drucker abzurufen und die Lücken- und Reflexions-Steuerung entsprechend einzustellen, wählen Sie die Option Vom Drucker ablesen.
- 4 Geben Sie die gewünschten vertikalen Baseline-Einstellungen für lückengesteuerte und reflektierende Etikettenmaterialien ein.
- 5 Zum Speichern der vertikalen Baseline-Werte wählen Sie Auf Drucker speichern.
- Einstellen der Schneid-/Stopposition
- 1 Starten Sie das Kiaro!-Wartungsprogramm (KMU).
- 2 Wählen Sie die Registerkarte Position.
- 3 Um den Wert für die Schneid-/Stopposition vom Drucker abzurufen und die Steuerung der Schneid-/Stopposition entsprechend einzustellen, wählen Sie die Option Vom Drucker ablesen.
- 4 Geben Sie einen Wert für die Schneid-/Stopposition ein.
- • Bei der Eingabe positiver Werte wird nach dem Drucken mehr Material vortransportiert, bevor der Materialvorschub stoppt.
- • Bei der Eingabe negativer Werte wird nach dem Drucken weniger Material vortransportiert, bevor der Materialvorschub stoppt.
- Einstellen der vertikalen Baseline
- Registerkarte Reinigung
- Reinigen der Druckköpfe
- Vorbereitung auf den Transport
- Vorbereitung auf den Versand
- 1 Vergewissern Sie sich, dass im Statusmonitor nicht die Meldung “Wartungspatrone fast voll” angezeigt wird. Falls diese Warnmeldung angezeigt wird, ersetzen Sie die Wartungspatrone durch eine neue Patrone und beginnen Sie dann mit der Prozedur.
- 2 Starten Sie das Kiaro!-Wartungsprogramm (KMU).
- 3 Wählen Sie die Registerkarte Reinigung.
- 4 Wählen Sie die Option Versenden. Führen Sie die auf dem Bildschirm angegebenen Anweisungen aus, um diesen Vorgang durchzuführen.Die Tinte wird aus dem Drucker abgelassen.
- 5 Schalten Sie den Drucker aus.
- 6 Packen Sie den Drucker für den Transport in seine Originalverpackung.
- Befüllen der Druckköpfe
- Registerkarte Testdruck
- Drucken eines Testmusters
- 1 Vergewissern Sie sich, dass 4x5-Etikettenmaterial geladen ist.
- 2 Starten Sie das Kiaro!-Wartungsprogramm (KMU).
- 3 Wählen Sie die Registerkarte Testdruck.
- 4 Geben Sie die Anzahl der zu druckenden Exemplare ein. Wählen Sie dann das Testmuster.
- • Düsenprüfmuster drucken - Wählen Sie diese Option zum Drucken von vollfarbigen und schattierten Mustern jeder Farbe.
- • Druckereinstellungen drucken - Wählen Sie diese Option, um die Druckerdaten, die Füllstände der Verbrauchsmaterialien und weitere Einstellungen zu drucken.
- Drucken eines Testmusters
- Registerkarte Einstellungen
- Einstellen des Standardregisters
- 1 Vergewissern Sie sich, dass 4x5-Etikettenmaterial geladen ist.
- 2 Starten Sie das Kiaro!-Wartungsprogramm (KMU).
- 3 Wählen Sie die Registerkarte Einstellungen.
- 4 Wählen Sie Standard. Hierauf erscheint das Fenster mit den Druckkopfeinstellungen.
- 5 Geben Sie die Anzahl der zu druckenden Testmuster ein und wählen Sie dann Registermuster drucken.
- 6 Mit Hilfe eines Vergrößerungsglases oder einer Lupe können Sie diese Muster genauer untersuchen. Notieren Sie sich ggf. erforderliche vertikale oder horizontale Einstellungen anhand der Farbausrichtung.
- 7 Stellen Sie das vertikale und horizontale Register für jede Farbe je nach Bedarf ein.
- 8 Wählen Sie Senden. Die Standardeinstellungen für das Farbregister werden gespeichert.
- Einstellen des manuellen Rapports
- 1 Starten Sie das Kiaro!-Wartungsprogramm (KMU).
- 2 Wählen Sie die Registerkarte Einstellungen.
- 3 Wählen Sie die Option Manuell. Hierauf erscheint das Fenster mit den Druckkopfeinstellungen.
- 4 Das manuelle Register kann für drei Bereiche mit unterschiedlichen Materialbreiten eingestellt werden. Wählen Sie den einzustellenden Breitenbereich aus.
- • 73 mm oder größer
- • 35 mm bis 72,9 mm
- • 3,49 mm oder weniger
- Verwendung der Fehldüseneinstellung
- 1 Vergewissern Sie sich, dass 4x5-Etikettenmaterial geladen ist.
- 2 Starten Sie das Kiaro!-Wartungsprogramm (KMU).
- 3 Wählen Sie die Registerkarte Einstellungen.
- 4 Wählen Sie die Option Fehldüseneinstellung. Hierauf erscheint das Fenster "Fehldüseneinstellung".
- 5 Wählen Sie Einstellungsmuster für Fehldüseneinstellung drucken. Hierauf wird ein Testmuster gedruckt.
- 6 Überprüfen Sie, ob das Muster fehlende Linien im Raster aufweist. Notieren Sie sich die Positionen der fehlenden Linien für jedes Farbraster.
- 7 Um die Einstellungsliste aus dem Drucker auszulesen und zu aktualisieren, wählen Sie die Option Liste aktualisieren.
- 8 Geben Sie für jede fehlende Linie einen Einstellwert ein.
- • Kopf - Wählen Sie die Farbe der fehlenden Linie aus. Im gezeigten Beispiel fehlt eine Linie im schwarzen Muster.
- • Seite - Wählen Sie aus, ob die Linie auf der ersten oder der zweiten Testseite für die ausgewählte Farbe fehlt. Im gezeigten Beispiel fehlt die Linie auf der ersten Seite des zweiseitigen schwarzen Musters.
- • Zeile - Geben Sie die Zeilennummer der fehlenden Linie ein. Im gezeigten Beispiel fehlt die Linie in Zeile 50.
- • Spalte - Geben Sie die Spaltennummer der fehlenden Linie ein. Im gezeigten Beispiel fehlt die Linie in Spalte 9.
- 9 Falls erforderlich, können Sie die in der Einstellungsliste enthaltenen Elemente entfernen; wählen Sie zunächst das gewünschte Element und anschließend Aus Liste entfernen.
- 10 Wenn Sie die Eingabe der Einstellungen abgeschlossen haben, wählen Sie Bestätigungsmuster drucken. Das Muster wird erneut gedruckt, nun aber mit den von Ihnen festgelegten Einstellungen. Überprüfen Sie, ob die von Ihnen bearbeiteten fehlenden ...
- 11 Wenn Sie die Fehldüseneinstellung abgeschlossen haben, wählen Sie Schließen.
- Verwandte Themen:
- Kalibrierung der Etikettenvorderkante
- 1 Entfernen Sie die Etikettenrolle aus dem Drucker.
- 2 Starten Sie das Kiaro!-Wartungsprogramm (KMU).
- 3 Wählen Sie die Registerkarte Einstellungen.
- 4 Wählen Sie die Option TOF-Kalibrierung. Hierauf erscheint das Fenster "TOF-Kalibrierung".
- 5 Wählen Sie nun, ob "Matrix-in"- oder "Matrix-out"-Material verwendet wird. Die folgende Aktion hängt davon ab, ob die Matrix noch intakt ist oder entfernt wurde.
- • Matrix-In - Falls Ihr Material gestanzt ist und die Matrix intakt belassen wurde, sind keine weiteren Vorbereitungen erforderlich. Fahren Sie bitte mit dem nächsten Schritt fort.
- • Matrix-Out - Falls Ihr Material zwischen den einzelnen Etiketten Leerräume aufweist, die durch das Entfernen der Matrix während des Stanzvorgangs verursacht wurden, entfernen Sie bitte 160 mm des Etikettenmaterials vom Ende der Materialrolle.
- Dieser Vorgang erhöht die Genauigkeit der Sensorerfassung, indem ein geringer Teil des Etikettenträgermaterials ("Liner") durch den Drucker transportiert wird, bevor das Etikettenmaterial dorthin gelangt.
- 6 Laden Sie die Etikettenrolle wieder in den Drucker und schließen Sie die Rollenabdeckung.
- 7 Halten Sie die Vorschubtaste auf dem Bedienfeld des Druckers gedrückt. Lassen Sie die Taste los, sobald ein Etikett an der Vorderseite des Druckers herauskommt.
- 8 Wählen Sie Kalibrierung speichern im Fenster "TOF-Kalibrierung".
- 9 Wählen Sie Schließen.
- Einstellen des Standardregisters
- Registerkarte Erweitert
- Registerkarte Austausch von Teilen
- Registerkarte Systemlogs
- Anzeige des Fehlerverlaufs
- Speichern von Logdateien
- 1 Starten Sie das Kiaro!-Wartungsprogramm (KMU).
- 2 Wählen Sie die Registerkarte Systemlogs.
- 3 Wählen Sie den Typ der zu speichernden Logdatei aus.
- • Historie in Datei speichern - Wählen Sie diese Option, um die Fehlerhistorie in einer Textdatei auf Ihrem PC zu speichern.
- • Druckereinstellungen in Datei speichern - Wählen Sie diese Option, um die Druckerdaten, die Füllstände der Verbrauchsmaterialien und weitere Einstellungen in einer Textdatei auf Ihrem PC zu speichern.
- • Systemlogs in Datei speichern - Wählen Sie diese Option, um die Systemlogs in einer Datei auf Ihrem PC zu speichern. Systemlogs enthalten detaillierte technische Informationen, die nur für QuickLabels Support verwendbar sind. Diese Dateien sind...
- Druckerwartung
- Wechseln der Tintenbehälter
- 1 Öffnen Sie die Tintenbehälterabdeckung.
- 2 Öffnen Sie den Tintenbehälterhebel, indem Sie ihn nach unten drücken.
- 3 Entfernen Sie den leeren Tintenbehälter.
- 4 Nehmen Sie die Tintenbehälter aus der Verpackung. Entfernen Sie dann das Verpackungsmaterial.
- 5 Schieben Sie den Tintenbehälter langsam bis zum Anschlag ein und schließen Sie dann den Tintenbehälterhebel.
- 6 Schließen Sie die Tintenbehälterabdeckung.
- 7 Entsorgen Sie einen verbrauchten Tintenbehälter gemäß den gesetzlichen und behördlichen Vorschriften, nachdem Sie den Behälter in einen Kunststoffbeutel gepackt und diesen Beutel in den Karton gelegt haben.
- Wechseln der Wartungspatrone
- 1 Öffnen Sie die Wartungspatronenabdeckung.
- 2 Ziehen Sie die Wartungspatrone langsam heraus.
- 3 Setzen Sie eine neue Wartungspatrone ein.
- 4 Entsorgen Sie eine gebrauchte Wartungspatrone gemäß den gesetzlichen und behördlichen Vorschriften, nachdem Sie die Patrone in einen Kunststoffbeutel gepackt und diesen Beutel in den Karton gelegt haben.
- Upgrade der Druckerfirmware
- 1 Vergewissern Sie sich, dass über Ihren PC eine Kiaro!-Firmwaredatei (*.udf) zugänglich ist.
- 2 Starten Sie das Kiaro!-Wartungsprogramm (KMU).
- 3 Wählen Sie die Registerkarte Druckerdaten.
- 4 Wählen Sie die Option Firmware-Update. Hierauf erscheint das Fenster Firmware-Upgrade.
- 5 Wählen Sie die Schaltfläche .... Wechseln Sie zur Kiaro!-Firmwaredatei (*.udf) und wählen Sie Öffnen.
- 6 Wählen Sie die Option An Drucker senden.
- Wechseln der Tintenbehälter
- Fehlerbehebung
- Fehler- und Warnmeldungen
- Beheben eines Papierstaus
- 1 Öffnen Sie die Rollenabdeckung.
- 2 Drücken Sie den Öffnungshebel für das Druckeroberteil (an der Rückseite der Zuführungseinheit) nach unten, um das Oberteil zu öffnen.
- 3 Halten Sie den Entriegelungshebel der Andruckrolle gedrückt und ziehen Sie das gestaute Papier aus dem Materialvorschub heraus.
- 4 Schneiden Sie das herausgezogene Papier sauber ab.
- 5 Halten Sie den Entriegelungshebel der Andruckrolle gedrückt und ziehen Sie das Papier entgegen der Vorschubrichtung heraus.
- 6 Schließen Sie das Druckeroberteil.
- 7 Laden Sie das Etikettenmaterial neu.
- Drucker arbeitet nicht einwandfrei
- Druckergebnisse sind unbefriedigend
- Etikettenaufwickler RW-K6
- Überblick über das Gerät
- Einrichten des Etikettenaufwicklers
- Überblick über die Anschlüsse
- Laden der Etiketten
- 1 Führen Sie das Material unter der Papierandruckstange entlang und aufwärts um den leeren Kern herum.
- 2 Kleben Sie das Material am Kern an.
- 3 Wickeln Sie das Material von Hand um zwei Umdrehungen auf.
- 4 Setzen Sie die Papieranschlagplatte auf die Aufwickelwelle auf.
- 5 Falls Ihr RW-K6 mit einem Spannring geliefert wurde, ziehen Sie den Spannring fest. Andernfalls fahren Sie bitte mit dem nächsten Schritt fort.
- Installieren der Platte
- 1 Richten Sie die Papieranschlagplatte wie dargestellt aus und setzen Sie die Platte dann auf die Aufwickelwelle auf.
- 2 Falls Ihr RW-K6 mit einem Spannring geliefert wurde, ziehen Sie den Spannring fest, indem Sie diesen im Uhrzeigersinn drehen. Andernfalls fahren Sie bitte mit dem nächsten Schritt fort.
- Abnehmen der Platte
- Etikettenkerne mit unterschiedlichen Abmessungen (Papierklemme)
- 1 Setzen Sie die Papierklemme in die feststehende Papieranschlagplatte ein.
- 2 Wickeln Sie das Material von Hand um zwei Umdrehungen auf.
- 3 Setzen Sie die Papieranschlagplatte auf die Aufwickelwelle auf.
- 4 Falls Ihr RW-K6 mit einem Spannring geliefert wurde, ziehen Sie den Spannring fest. Andernfalls fahren Sie bitte mit dem nächsten Schritt fort.
- Etikettenkerne mit unterschiedlichen Abmessungen (Kernadapter)
- 1 Setzen Sie den Kernadapter auf die Aufwickelwelle auf.
- 2 Setzen Sie die Nasen des Adapters in die Schlitze der feststehenden Papieranschlagplatte ein.
- 3 Drehen Sie den Adapter im Uhrzeigersinn, um ihn in der Platte zu verriegeln.
- 4 Setzen Sie den leeren Kern auf die Aufwickelwelle und den Adapter auf.
- 5 Setzen Sie die Nasen des zweiten Adapters in die Schlitze der äußeren Platte ein. Drehen Sie den Adapter im Uhrzeigersinn, um ihn in der Platte zu verriegeln.
- 6 Setzen Sie die Platte auf die Aufwickelwelle auf.
- Anpassen von leerem Etikettenkern und Kernadapter
- Aufwicklerstatus
- Fehlerbehebung
- Sicherheitshinweise und Vorsichtsmaßnahmen
- Technische Daten
- Index