8 – problembehebung, 8 problembehebung – Teac UH-7000 Benutzerhandbuch
Seite 32
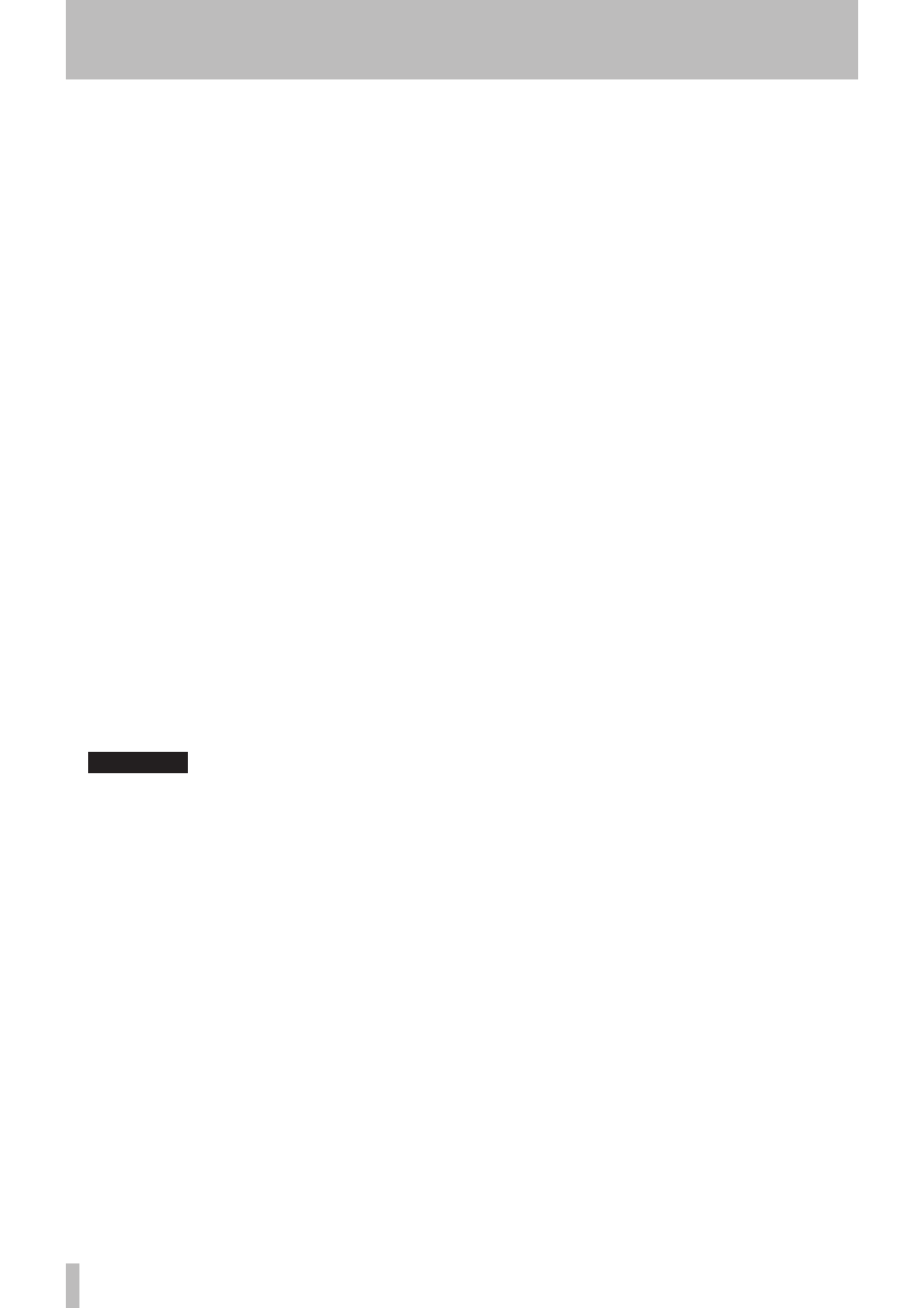
8 – Problembehebung
32
TASCAM UH-7000 – Benutzerhandbuch
8 – Problembehebung
Wenn Sie das Gerät nicht wie vorgesehen nutzen können, obwohl
Sie es wie in diesem Handbuch beschrieben eingerichtet haben,
finden Sie in diesem Kapitel einige Lösungsvorschläge.
Sollten Sie das Problem auch dann nicht beheben können,
wenden Sie sich bitte an den TascamSupport. Beschreiben Sie
Ihr Problem genau, und geben Sie außerdem die unten stehenden
Informationen zu Ihrer Arbeitsumgebung an.
ª
Informationen zu Ihrem Computer
• Hersteller/Marke des Computers
• Modell
• Prozessor (CPU):
• Arbeitsspeicher (RAM):
• Betriebssystem:
• Genutzte Anwendungen:
• Art der AntivirusSoftware auf dem Computer:
• WLAN in Betrieb (ja/nein)
Die Kontaktadressen finden Sie auf der letzten Seite dieses
Handbuchs.
ª
Die Installation schlägt fehl oder
das
Installationsprogramm wurde normal ausge-
führt, aber der Computer erkennt das Gerät
nicht.
e Gehen Sie die folgenden Punkte durch:
1 Verwenden Sie einen anderen USB-Anschluss am
Computer.
Möglicherweise funktioniert das Gerät an manchen USB
Anschlüssen nicht. Versuchen Sie es mit einem anderen der
im Computer eingebauten USBAnschlüsse (z. B. einem
hinteren statt einem vorderen) und installieren Sie den Treiber
neu.
Anmerkung
• Entfernen Sie andere USB-Geräte und überprüfen Sie, ob Ihr
Tascam-Gerät jetzt erkannt wird. (Tastatur und Maus können
angeschlossen bleiben.)
• Verwenden Sie keinen USB-Hub oder -Verteiler. Verbinden Sie das
Gerät immer direkt mit einem der eingebauten USB-Anschlüsse
des Computers.
2 Beenden Sie andere Programme, die im Hintergrund
laufen.
Antiviren und andere Software, die im Hintergrund läuft,
kann die Installation stören. Beenden Sie solche Programme,
bevor Sie die Installation starten.
Informationen zur Installation und Deinstallation des Treibers
finden Sie unter „Den Treiber installieren“ auf Seite 10 in
diesem Handbuch.
ª
Das Gerät lässt sich nicht einschalten.
e Wenn Sie das Gerät nach dem automatischen Abschalten wie
der einschalten wollen, drücken Sie einmal auf die
POWER
Taste (um es von Hand auszuschalten), warten Sie mindestens
acht Sekunden, und drücken Sie dann noch einmal auf die
POWER
Taste.
ª
Während der Audiowiedergabe wird kein Ton
ausgegeben.
e 1) Wenn das Gerät mit einem Computer verbunden ist.
Die Audioausgabe muss auf dem Computer eingerichtet
werden.
Überprüfen Sie die untenstehenden Schritte, während das
Gerät mit dem Computer verbunden ist. Zudem erfolgt die
Audioausgabe über das TascamInterface und nicht mehr
über die Audioausgänge des Computers, wenn Sie die hier
beschriebene Einstellung vornehmen.
Windows XP/7/8
Die Vorgehensweise ist je nach Betriebssystem unter
schiedlich. Folgen Sie den Anweisungen im Kapitel „7 –
Audioanwendungen“ auf Seite 30.
Um das Standardgerät für die Wiedergabe festzulegen, führen
Sie unter Windows 8 die Schritte 1–4 aus, unter Windows XP
und Windows 7 die Schritte 1–3.
Mac OS X
1 Schließen Sie alle Anwendungen und öffnen Sie die
Systemeinstellungen im Apfel-Menü.
2 Wählen Sie
Ton
.
3 Wählen Sie im Bereich
Ausgabe
den Eintrag
UH-7000 output
.
Starten Sie anschließend den Computer neu und überprüfen
Sie, ob die Tonausgabe jetzt funktioniert. Je nachdem, welche
Audiosoftware Sie verwenden, müssen Sie möglicherweise
weitere Einstellungen vornehmen. Audiosoftware greift häu
fig auf andere Audiokomponenten zu als das Betriebssystem.
Vergewissern Sie sich deshalb nach der Installation des
TascamGerätetreibers zunächst, dass die Einstellungen der
Audiotreiber Ihrer Audiosoftware korrekt sind.
Einzelheiten zu den erforderlichen Einstellungen finden Sie
im Benutzerhandbuch Ihrer Audiosoftware.
e 2) Wenn Sie das Gerät im StandaloneBetrieb verwenden.
Wenn Sie das Gerät im StandaloneBetrieb nutzen, verge
wissern Sie sich, dass Sie passende Einstellungen für die
Audioein und ausgänge vorgenommen haben.
Verbinden Sie das Gerät mit einem Computer und nutzen
Sie die Mixeroberfläche, um die Einstellungen zu über
prüfen und im Gerät zu speichern. (Siehe „Das Menü der
Mixeroberfläche“ auf Seite 26.)