8 – problembehebung – Teac UH-7000 Benutzerhandbuch
Seite 33
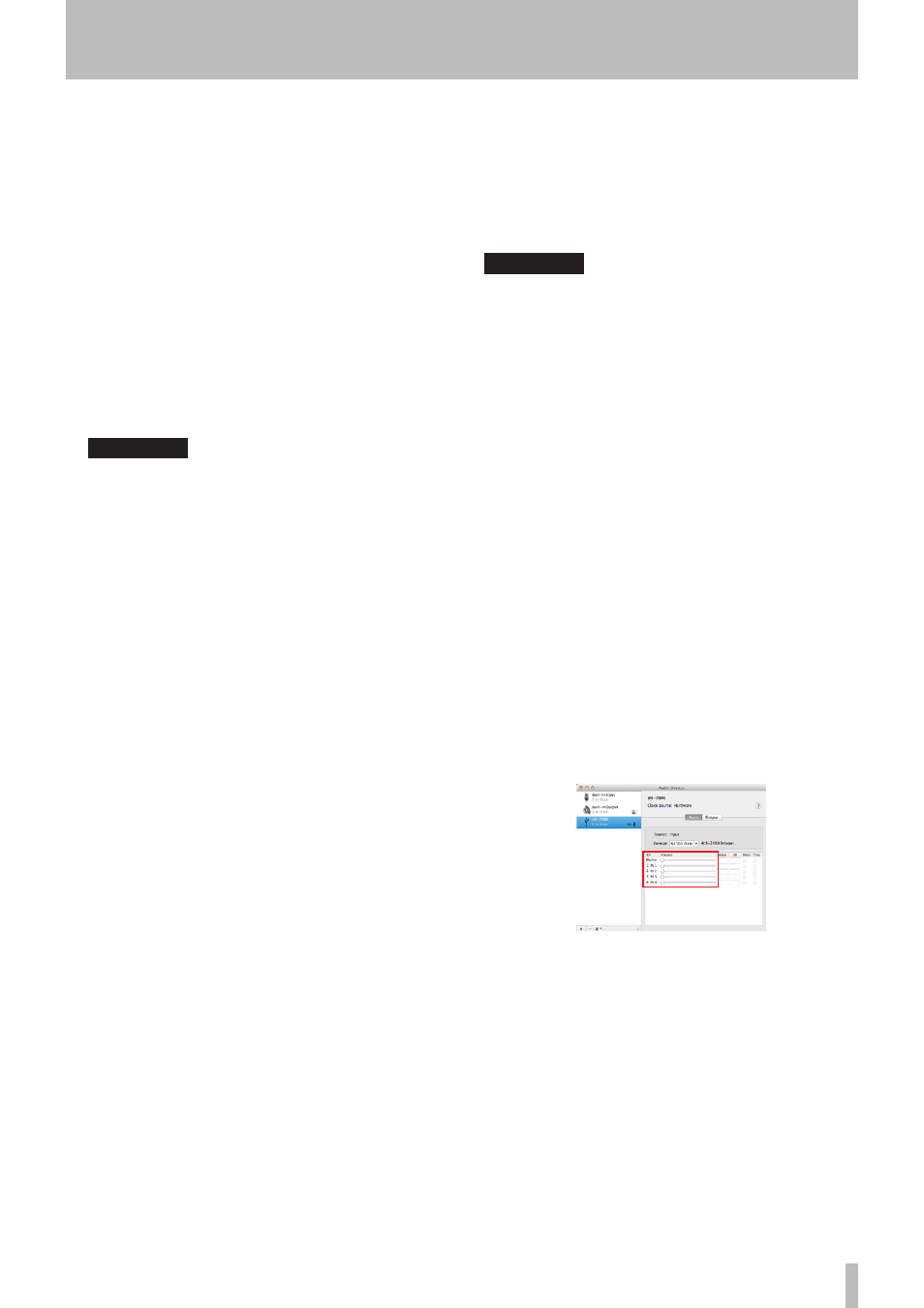
8 – Problembehebung
TASCAM UH-7000 – Benutzerhandbuch
33
ª
Der Ton setzt aus oder Geräusche sind zu
hören.
e Dieses Problem tritt auf, wenn der Prozessor des Computers
überlastet ist.
Hier finden Sie einige Möglichkeiten, die Prozessorlast auf
Ihrem Computer zu verringern.
1) Ein drahtloses Netzwerk (WLAN), Webcams, Antiviren
Software und andere Programme, die im Hintergrund
arbeiten, belasten den Prozessor ständig und können zu den
genannten Problemen führen.
Deaktivieren Sie das WLAN und die Webcam und verwenden
Sie vorübergehend keine AntivirenSoftware und andere
Hintergrundprogramme, wenn Sie den Computer mit diesem
Gerät nutzen.
2) Stellen Sie die Puffergröße (Buffer Size) in Ihrer Audio
anwendung oder auf der Mixeroberfläche des UH7000 (
Audio
Perfomance
) auf einen größeren Wert ein.
Anmerkung
Mit welchen Einstellungen Sie die Prozessorbelastung durch Ihre
Audiosoftware verringern können, erfahren Sie in der zugehörigen
Dokumentation oder vom Hersteller der Software.
3) Ändern Sie die Einstellungen Ihres Computers, um ihn für
die Audiobearbeitung zu optimieren.
Windows 8
1 Klicken Sie mit der rechten Maustaste auf den normalen
Startbildschirm und wählen Sie
Alle Apps
.
2 Klicken Sie mit der rechten Maustaste auf
Computer
und
wählen Sie
Eigenschaften
.
3 Klicken Sie auf
Erweiterte Systemeinstellungen
.
4 Klicken Sie auf die Registerkarte
Erweitert
.
5 Klicken Sie im Feld
Systemleistung
auf
Einstellungen
.
6 Wählen Sie auf der Registerkarte
Visuelle Effekte
die Option
Für optimale Leistung anpassen
, und klicken Sie auf
OK
.
Windows 7
a) Deaktivieren Sie WindowsAero.
1 Klicken Sie mit der rechten Maustaste auf den Desktop
und wählen Sie
Anpassen
.
2 Wählen Sie ein
Basisdesign
oder ein
Design mit hohem Kontrast
.
b) Leistungseinstellungen
1 Klicken Sie mit der rechten Maustaste auf
Computer
und
wählen Sie
Eigenschaften
.
2 Klicken Sie auf
Erweiterte Systemeinstellungen
.
3 Klicken Sie auf die Registerkarte
Erweitert
.
4 Klicken Sie im Feld
Systemleistung
auf
Einstellungen
.
5 Wählen Sie auf der Registerkarte
Visuelle Effekte
die Option
Für optimale Leistung anpassen
, und klicken Sie auf
OK
.
Windows XP
1 Klicken Sie mit der rechten Maustaste auf
Arbeitsplatz
und
wählen Sie
Eigenschaften
.
2 Klicken Sie auf die Registerkarte
Erweitert
.
3 Klicken Sie im Feld
Systemleistung
auf
Einstellungen
.
4 Wählen Sie auf der Registerkarte
Visuelle Effekte
die
Für
optimale Leistung anpassen
, und klicken Sie auf
OK
.
Mac OS X
1 Öffnen Sie die
Systemeinstellungen
und wählen Sie
Energie
sparen
.
2 Wählen Sie unter
Ruhezustand des Computers aktivieren nach
Inaktivität von:
die Einstellung
Nie
.
3 Wählen Sie unter
Ruhezustand für Monitore aktivieren nach Inaktivität
von:
die Einstellung
Nie
.
Anmerkung
Bei manchen Macintosh-Computermodellen und Versionen von Mac OS X
gibt es diese Einstellung möglicherweise nicht.
ª
Mit der Lautstärke (dem Pegel) stimmt etwas
nicht.
e Möglicherweise wird der Pegel durch eine Mixerfunktion
beeinflusst.
Öffnen Sie die
MIXER
Seite auf der Mixeroberfläche und
überprüfen Sie alle Einstellungen.
ª
Mit dem Klang stimmt etwas nicht.
e Möglicherweise wird der Klang durch einen eingebauten
Effekt verändert.
Öffnen Sie die
EFFECTS
Seite auf der Mixeroberfläche und
überprüfen Sie alle Einstellungen.
ª
In der Audio-MIDI-Konfiguration von OS X
lässt sich die Lautstärke nicht ändern.
e Um die Eingangs und Ausgangspegel dieses Geräts anzupas
sen, nutzen Sie die Regler am Gerät oder die Bedienelemente
auf der Mixeroberfläche. Aus diesem Grund sind die Laut
stärkeregler im Fenster Audiogeräte der
Audio-MIDI-Konfiguration
deaktiviert.
Nutzen Sie die Regler am Gerät und die Fader auf der
MIXER
Seite, um die Lautstärke (den Pegel) anzupassen.