Hinzufügen einer neuen benutzer-pin im admin-modus, Löschen der benutzer-pin im admin-modus, Ändern der benutzer-pin im admin-modus – iStorage 1TB diskAshur PRO2 USB 3.1 Encrypted Portable HDD Benutzerhandbuch
Seite 34
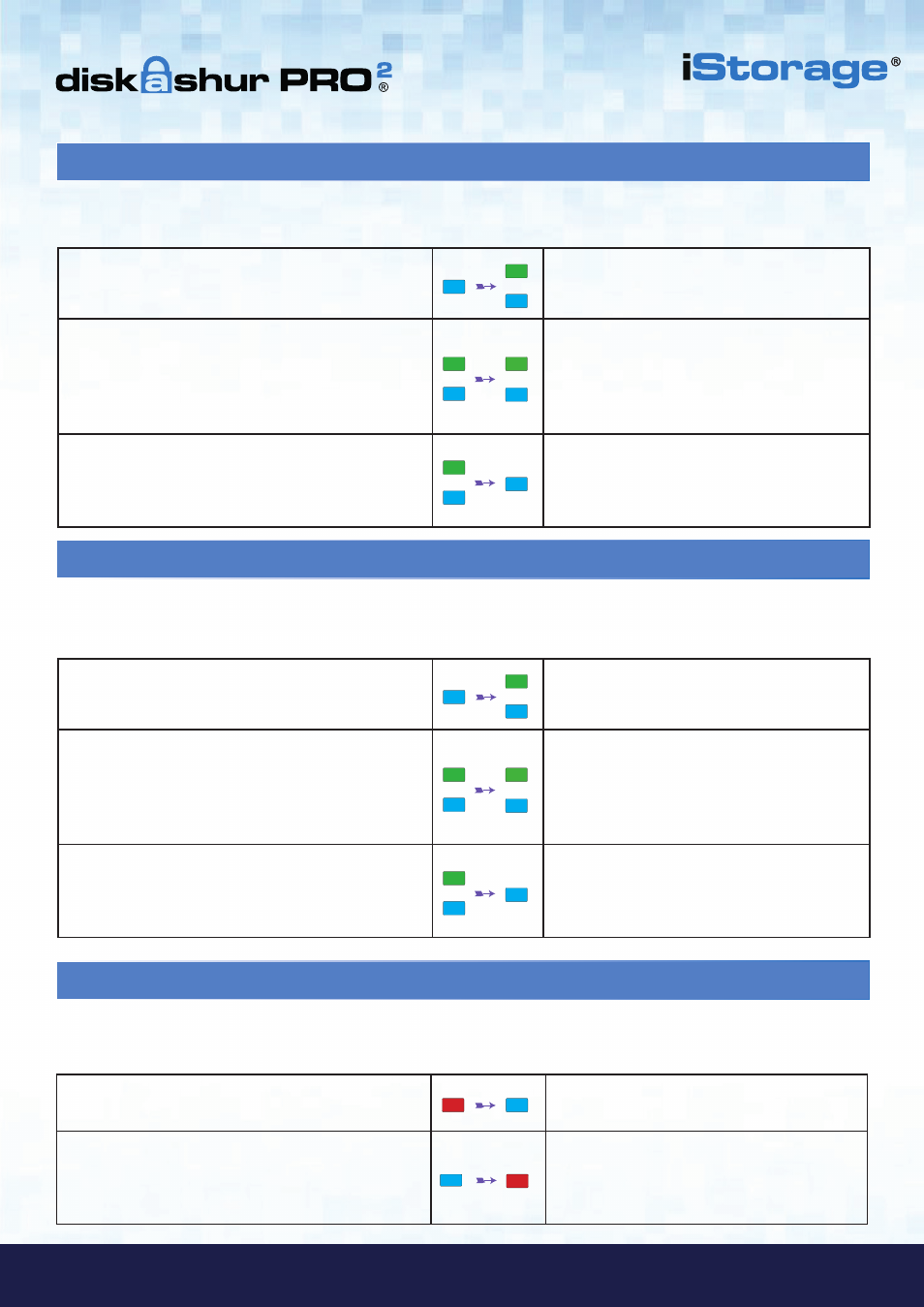
#34
iStorage diskAshur PRO
2
®
Manual – v 3.0
www.istorage-uk.com
7. Hinzufügen einer neuen Benutzer-PIN im Admin-Modus
9. Löschen der Benutzer-PIN im Admin-Modus
Um einen
neuen Benutzer
hinzuzufügen, wechseln Sie zuerst in den
Admin-Modus
wie in Abschnitt 5 beschrieben. Wenn
sich die Festplatte im
Admin-Modus
befindet (
BLAUE
LED leuchtet), führen Sie die folgenden Schritte durch.
1. Halten Sie im Admin-Modus die Tasten
ENTSPERREN + 3
gedrückt.
Statt der leuchtenden
BLAUEN
LED werden eine
blinkende
GRÜNE
LED und eine leuchtende
BLAUE
LED angezeigt.
2. Geben Sie Ihre neue Benutzer-PIN ein, und drücken
Sie die Taste
ENTSPERREN
.
Statt der blinkenden
GRÜNEN
LED und der
leuchtenden
BLAUEN
LED wird eine einzelne
blinkende
GRÜNE
LED angezeigt. Dann werden
wieder eine blinkende
GRÜNE
LED und eine
leuchtende
BLAUE
LED angezeigt.
3. Geben Sie die neue Benutzer-PIN erneut ein, und
drücken Sie die Taste
ENTSPERREN
.
Statt der einige Sekunden schnell blinkenden
GRÜNEN
LED wird eine leuchtende
BLAUE
LED
angezeigt. Dies gibt an, dass die Benutzer-PIN
erfolgreich erstellt wurde.
Um eine
Benutzer-PIN
zu löschen, wechseln Sie zuerst in den
Admin-Modus
wie in Abschnitt 5 beschrieben. Wenn sich
die Festplatte im
Admin-Modus
befindet
BLAUE
LED leuchtet), führen Sie die folgenden Schritte durch.
1. Halten Sie im Admin-Modus die Tasten
SHIFT + 3
gedrückt.
Statt der leuchtenden
BLAUEN
LED wird eine
blinkende
ROTE
LED angezeigt.
2. Halten Sie die Tasten
SHIFT + 3
erneut gedrückt.
Statt der blinkenden
ROTEN
LED wird eine
leuchtende
ROTE
LED und dann eine leuchtende
BLAUE
LED angezeigt. Dies gibt an, dass die
Benutzer-PIN erfolgreich gelöscht wurde.
8. Ändern der Benutzer-PIN im Admin-Modus
Um eine vorhandene
Benutzer-PIN
zu ändern, wechseln Sie zuerst in den
Admin-Modus
wie in Abschnitt 5 beschrieben.
Wenn sich die Festplatte im
Admin-Modus
befindet (
BLAUE
LED leuchtet), führen Sie die folgenden Schritte durch.
1. Halten Sie im Admin-Modus die Tasten
ENTSPERREN + 3
gedrückt.
Statt der leuchtenden
BLAUEN
LED werden
eine blinkende
GRÜNE
LED und eine leuchtende
BLAUE
LED angezeigt.
2. Geben Sie Ihre neue Benutzer-PIN ein, und drücken
Sie die Taste
ENTSPERREN
.
Statt der blinkenden
GRÜNEN
LED und der
leuchtenden
BLAUEN
LED wird eine einzelne
blinkende
GRÜNE
LED angezeigt. Dann werden
wieder eine blinkende
GRÜNE
LED und eine
leuchtende
BLAUE
LED angezeigt.
3. Geben Sie die neue Benutzer-PIN erneut ein, und
drücken Sie die Taste
ENTSPERREN
.
Statt der einige Sekunden schnell blinkenden
GRÜNEN
LED wird eine leuchtende
BLAUE
LED
angezeigt. Dies gibt an, dass die Benutzer-PIN
erfolgreich geändert wurde.